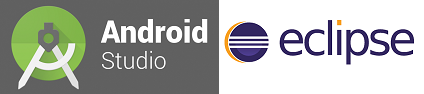CLASSPATH: یک متغیر در Environment variables و حاوی کتابخانه و dependency هایی هستش که هنگام Run-time و Compile-time مورد استفاده برنامه های جاوا قرار میگیره.
این متغیر برای استفاده System ClassLoader ماشین Java طراحی شده و حاوی کلاسهای کامپایل شده bytecode(در Java با پسوند class یا JAr) و کلاسهای کامپایل شده nativecode(در C با پسوند o. یا obj.) هستش. درواقع CLASSPATH بخشی از پکیج پلتفرم Java هستش و به برنامه java یا javac اعلام میکنه که کلاسهای کامپایل شده در کجا قرار دارن.
بصورت پیشفرض، محل فیزیکی CLASSPATH به پوشه "جاری پروژه" و پوشه lib در JDK/JRE نصب شده اشاره میکنه. اما اگر بخوایید میتونید این مسیر رو تغییر بدید.
نکته: با اضافه کردن کتابخانه به محل فیزیکی CLASSPATH، کتابخانه مورد نظر در تمام پروژه ها (system-wide) در دسترس قرار میگیرن، لیکن بصورت Relative link.
توجه: هرگز بصورت دستی مسیرهای jre/lib و jre/lib/ext رو داخل متغیر CLASSPATH اضافه نکنید، این مسیرها توسط ماشین جاوا بصورت خودکار پیمایش خواهند شد.
نکته: مقدار متغیر CLASSPATH میتونه توسط پارامتر -cp در برنامه java و javac یا پراپرتی Class-Path در فایل manifest.mf تغییر پیدا کنه. اما در نهایت پراپرتی Class-Path نسبت به متغیر CLASSPATH و پارامتر -cp اولویت داره! یعنی Class-Path property > CLASSPATH > -cp
نکته 2: در صورت وجود یک کتابخانه تکراری در همه مسیرهای موجود در متغیر CLASSPATH، همیشه اولین مسیر انتخاب خواهد شد.
نکته 3: تنظیمات متغیر CLASSPATH در برنامه IntelliJ IDEA در مسیر File -> Project structure -> Global libraries قرار داره و در برنامه Eclipse در مسیر Preferences -> [Java/C] -> Build path -> Classpath قرار داره.
تشریح ClassNotFoundException و NoClassDefFoundError:
- مشکل ClassNotFoundException: از نوع Exception هستش و زمانی پرتاب میشه که ماشین جاوا بصورت Dynamic سعی در load کردن کلاس موردنظر حین Run-time از مسیر CLASSPATH کنه اما نتونه پیداش کنه.
- مشکل NoClassDefFoundError: از نوع Error هستش و زمانی بوجود میاد که کلاس موردنظر در مسیر CLASSPATH حین Compile-time وجود داره اما حین Run-time وجود نداره.
Build path: مسیری هست که برای تولید/compile پروژه طراحی شده، حاوی سورس ها و کتابخانه های پروژه هستش، بخشی از workspace ویرایشگر هستش، به ویرایشگر/IDE اعلام میکنه که فایلهای سورس پروژه در کجا قرار دارن... این مسیر مخصوص ویرایشگر/IDE هستش و در هر ویرایشگری به محل متفاوتی اشاره میکنه. (مثل VSCode, Eclipse, IntelliJ IDEA, Borland...)
Include path: مسیر هست که برای parse کردن فایلهای پروژه طراحی شده، میتونه حاوی فایلهای header، سورس یا inc باشه، کد completion ویرایشگر رو اعمال میکنه و کلاً برای پیدا کردن محتوا و منابع استفاده شده در پروژه هستش.
نکته: در Include path آدرس های path داده شده باید بصورت relative باشن تا بتونن توسط IDE پردازش بشن. (relative path = ./file.jpg, absoloute path = c:\www\root\test\file.jpg)