نصب گنولینوکس Slackware به زبان ساده
این مقاله آموزش آسان نصب گنولینوکس Slackware نسخه های 11 تا 14 هستش. برای کسب اطلاعات بیشتر درمورد این سیستم عامل میتونید به لینکهای زیر مراجعه کنید:
http://en.wikipedia.org/wiki/Slackware
توجه: گنولینوکس Slackware یک توزیع حرفه ای و unix-like ترین توزیع گنولینوکس هستش، اگر از کاربران Mac OS هستید که بتازگی به دنیای گنولینوکس کوچ کردید پیشنهاد میکنم از توزیع Lingmo OS استفاده کنید. اگر هم از کاربران Windows هستید، توزیع Xubuntu براتون مناسبتره.
فهرست مندرجات
- سیستم مورد نیاز
- دریافت Slackware
-
آماده سازی سیستم
- نصب از طریق Floppy
- نصب از طریق NFS (شبکه)
- نصب از طریق CD/DVD یا USB
- پارتیشن بندی دیسک
- نصب Slackware
- تنظیم محیط گرافیکی
- رفع مشکلات
سیستم مورد نیاز
برای نصب گنولینوکس Slackware مثل هر سیستم عامل دیگه ای به حداقل امکاناتی نیاز دارید که به این شرحه:
1- سیستم حداقل پنتیوم III!
2- CD/DVD درایو یا فلش دیسک یا کارت شبکه
3- یک کیبورد
4- 1 گیگابایت فضای دیسک برای minimal installation یا 10 گیگابایت برای full installation.
5- فایل ISO یا DVD/CD های Slackware
6- public key یا MD5 checksum فایل ISO رسمی Slackware (سعی کنید از پروتکل HTTPS استفاده کنید)
که برای حصول اطمینان از اصل بودن نسخه های Mirror مورد استفاده قرار می گیره و می تونید از اینجا دانلود کنید. (برای لینوکس، ویندوز و مک)
- دریافت لینوکس Slackware
برای دریافت Slackware میتونید به یکی از سه روش زیر اقدام کنید:
1- دانلود فایل ISO/DVD: (که پیشنهاد میشه و bootable هم هست)
http://mirrors.slackware.com/slackware/slackware-iso
یا
ftp://ftp.slackware.com/pub/slackware-iso
یا
ftp://ftp.osuosl.org/pub/slackware-iso
البته mirror های بسیار زیادی برای Slackware وجود داره که اگر خواستید می تونید با گشتی در گوگل پیداشون کنید و از اونجا دانلود کنید.
2- دانلود از طریق Torrent
http://slackware.com/getslack/torrents.php
3- سفارش و خرید CD/DVD
که باید به فروشگاه مراجعه کنید و سفارش بدید: http://store.slackware.com
- نصب از طریق Floppy
بدلیل حجم بالای Slackware پکیج های نرم افزاری، دیگر امکان نصب از طریق Floppy وجود نداره. اما اگر واقعاً نیاز دارید تا از طریق Floppy نصب کنید باید از Slackware قدیمی نسخه 4 یا 7 استفاده کنید!
- نصب از طریق NFS (شبکه)
گنولینوکس Slackware این امکان رو هم داره که از طریق NFS یا همون Network File System بشه نصبش کرد. به این معنی که filesystem یک دستگاه رو برای دستگاه دیگر به اشتراک میذاره. بنابراین نصب Slackware از یک کامپیوتر بر روی کامپیوتر دیگر رو از طریق شبکه فراهم میشه...
درحال حاضر نصب از طریق NFS رو با متدهای مختلفی مثل PLIP, SLIP, PPP میشه انجام داد، ولی با سرعت بسیار پایین(بخاطر پورت سریال). اما اگر کارت شبکه دارید بهتره از همین طریق اقدام کنید.
محوریت این مقاله، آموزش نصب از طریق CD/DVD و USB هستش. درصورت نیاز به نصب از طریق شبکه می تونید به این مقاله(انگلیسی) مراجعه کنید.
- نصب از طریق CD/DVD یا USB
توجه: در صورتیکه قصد نصب سیستم عامل Windows در کنار سیستم عامل Slackware رو دارید، ابتدا باید Windows رو نصب کنید و بعد Slackware رو.
1- ابتدا CD/DVD یا USB لینوکس Slackware رو داخل دستگاه قرار بدید.
2- بعد سیستم رو restart کنید و بلاقاصله [با فشردن کلید Esc یا Delete یا F2 یا F9 یا F12] وارد محیط BIOS دستگاه تون بشید.
3- حالا بدنبال گزینه Virus Protection و Secure Boot بگردید و هردو رو غیرفعال کنید. چون ممکنه در پارتیشن بندی اختلال ایجاد کنن.
نکته: درصورتیکه BIOS سیستمتون از نوع UEFI(محیط گرافیکی) هستش، میتونید با کلیک روی گزینه Advanced mode در پایین یا بالای صفحه به همه گزینه های BIOS دسترسی پیدا کنید.
نکته 2: Secure Boot یک ویژگی امنیتی در سیستم های UEFI است که فقط اجازه اجرای سیستم عامل های Sign/Certificate شده توسط شرکت های معتبر (مثل مایکروسافت) را میدهد... چرا باید غیرفعال شود؟ چون Slackware (و بسیاری از توزیع های لینوکس) بطور پیشفرض از Secure Boot پشتیبانی نمی کنند، پس نصب هم نمی شوند.
4- بعد بوت سیستم رو برای سویچ روی CD/DVD یا USB لینوکس Slackware تون تنظیم کنید.
5- در آخر، تنظیمات رو Save و از محیط BIOS خارج بشید.
توجه: بعد از انجام مراحل بالا، اگر از شما درباره Boot mode سوال شد، گزینه BIOS رو انتخاب و Enter کنید. چون عملیات پارتیشن بندی و نصب توسط نصاب Slackware رو ساده تر می کنه.
نکته: با انتخاب گزینه BIOS، برنامه LILO جایگزین boot loader خواهد شد و با انتخاب گزینه U/EFI، برنامه ELILO جایگزین boot loader خواهد شد.
در صورت مواجه با پنجره زیر گزینه اول رو انتخاب و کلید Enter رو فشار بدید:

بعد از لحظاتی، صفحه زیر نمایان میشه: (صفحه خوش آمد گویی و اطلاعات پایه ای Slackware)
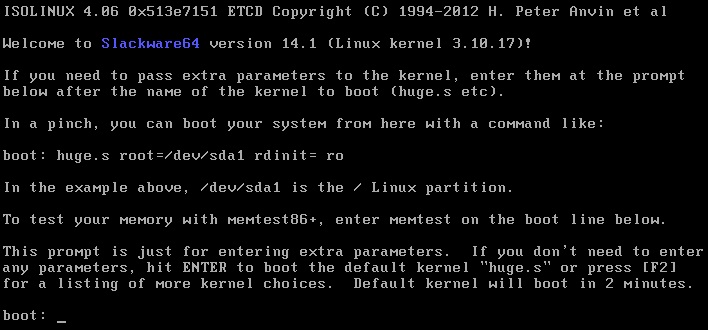
اینجا مرحله ی انتخاب Kernel متناسب با سخت افزارتون هست. یعنی تعیین می کنید چه هسته ای با چه پارامتر هایی در قلب Slackware تون نصب بشه.
خوشبختانه Slackware بخاطر سازگاری با اکثر سخت افزار ها حاوی تعدادی هسته با پارامتر های زیاد هستش که میتونید با ارسال دستورات در جلوی متن Boot:، هسته سازگار با سخت افزارتون رو انتخاب و پیکربندی کنید. (برای کاربران حرفه ای)
در حالت معمول نیازی به اینکار نیست، و Slackware بصورت خودکار Kernel متناسب با سیستمتون رو انتخاب می کنه.
نکته: با فشردن کلید F2 لیستی از Kernel های موجود در Slackware رو می تونید ببینید.
6- Enter کنید تا هسته پیشفرض انتخاب و وارد مرحله بعد بشید.
نکته: فایل این هسته (پیشفرض) انتخاب شده، HugeSMp.s یا Huge.s نام داره که برای سیستم های hyper-threading، dual-core و کلاً سیستم های مدل جدید استفاده میشه. که حاوی اکثر درایور های موجود در دنیا هستش. نوع دیگه هسته، genetic.s نام داره که درواقع هیچ درایوری داخلش نداره و درایورهارو در زمان نیاز بصورت ماژول داخل RAM بازگذاری میکنه. که باعث میشه پروسه بوت سریعتر انجام بشه(بیشتر برای سیستم های قدیمی یا تک پردازنده ای مورد استفاده قرار می گیره). یک نوع دیگه هم بود بنام speakup.s که با huge.s یکی شد. و حالا همه اینها در پوشه kernels خود Slackware قرار دارن.
حالا چند ثانیه صبر کنید تا یکسری عملیات (از جمله بارگذاری هسته، بارگذاری init(که حاوی فایل سیستم موقتی، tftp، خرده های boot و...)، چک کردن قطعات، چک کردن پورت ها و در آخر تخلیه memory) انجام بشه.
نکته: بعد از اتمام نصب Slackware درصورت تمایل می تونید با استفاده از دستور dmesg تمامی این پیامها رو مطالعه کنید.

7- در این مرحله، نوبت به انتخاب نوع keyboard هستش، که بصورت پیشفرض US قرار داده شده. اگر همین نوع مناسبتونه، Enter کنید تا به مرحله بعدی بره، در غیر اینصورت 1 رو وارد و Enter کنید تا وارد صفحه تغییر keyboard بشید.
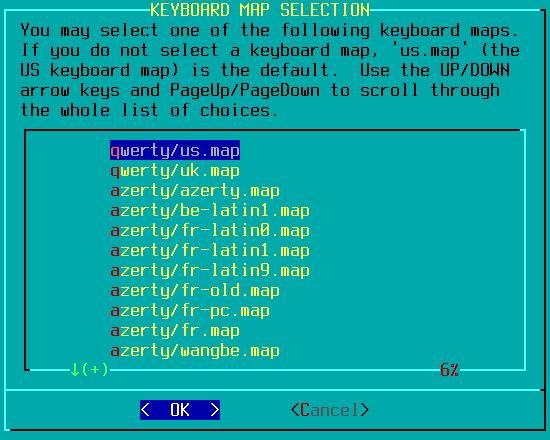
در این صفحه (سبز رنگ) نوع keyboard رو انتخاب کنید و Enter کنید. در صفحه بعدی هم تست دکمه های keyboard رو می تونید انجام بدید.

اگر همه چیز ok هست 1 رو بزنید(تا به مرحله بعد بره) در غیر اینصورت 2 رو بزنید و مجدداً نوع دیگه ای رو انتخاب کنید.

8- بعد از انجام مراحل بالا، از شما میخواد که login کنید... پس بنویسید root و بعد Enter کنید.
نکته: دلیل این login در حین نصب اینه که Slackware از نصاب Live استفاده می کنه که شامل سیستم multi-user هم میشه. پس برای همین لازمه که login انجام بدید...
توجه: درصورت نیاز به راه اندازی RAID و LVM می تونید به فایل README_RAID.TXT, README_LVM.TXT, README_CRYPT.TXT داخل دیسک مراجعه و راهنمایی های لازم رو دریافت کنید.
تمام! آماده سازی سیستم در اینجا به پایان رسید.
- پارتیشن بندی دیسک
توجه: اگر در حال حاضر روی سیستمون Windows یا OS-X نصب هست، پیشنهاد می کنم از فایلهای مهم و پوشه های Users ,My documents ,Desktop ,Download و غیره... یک backup تهیه کنید.
اگر از قبل پارتیشن بندی مناسب Linux کردید(حتی از طریق برنامه های ویندوزی/مکی) این بخش رو رها و به مرحله "نصب Slackware" رجوع کنید. در غیر اینصورت ادامه آموزش:
در اینجا ابتدا پارتیشن بندی می کنیم و بعد setup رو انجام میدیم.
1- اول ابزار پارتیشن بندی رو انتخاب می کنیم: CFDisk, FDisk, CGDisk یا GDisk. اگر نوع جدول پارتیشنتون MBR/DOS یا سیستمتون BIOS ای هستش پس ابزار CFDisk رو انتخاب کنید. اگر هم نوع جدول پارتیشنتون GPT یا سیستمتون UEFI ای هستش پس ابزار CGDisk رو انتخاب کنید.
حالا دستور cfdisk یا cgdisk رو بنویسید و Enter کنید تا وارد برنامه پارتیشن بندی بشید.

توجه: در صورت برخورد با پنجره Label type، اگر سیستمتون UEFI ای هستش یا ظرفیت هاردتون بیش از 2Tb هستش یا بیشتر از 4 پارتیشن primary نیاز دارید، گزینه gpt رو انتخاب کنید. در غیر اینصورت گزینه dos (یا همون MBR) رو.

در این صفحه عملیات پارتیشن بندی آغاز میشه:
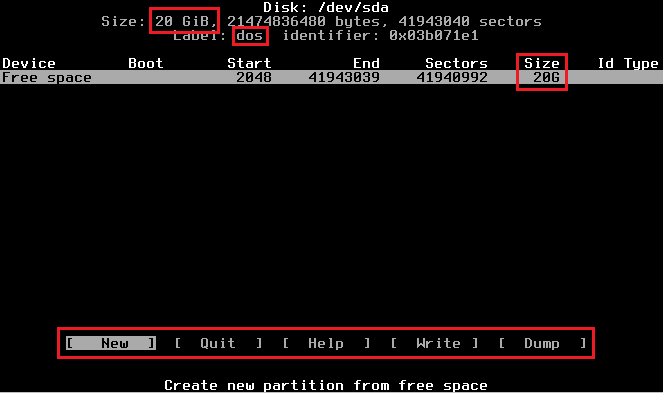
2- اگر در حال حاضر روی سیستمون پارتیشن های Windows یا OS X نصب هست و قراره پاکش کنید، اونهارو انتخاب و گزینه Delete رو بزنید.
در اینجا کل فضای من 10 گیگ هستش و همش خالیه... پس از کل فضای خالیم استفاده می کنم.
در پایین همین صفحه چند گزینه وجود داره که به این شرحه:
Help: راهنمای shortcut گزینه ها هستش.
New: برای ساخت پارتیشن جدید هستش.
Print: برای چاپ اطلاعات(row, sectors, table) پارتیشن ها در یک فایل هستش. (این فایل در پوشه root ذخیره میشه)
Quit: خروج! درصورتی که قبلش گزینه Write رو نزده باشید کلیه تغییرات پارتیشن بندی تون رو لغو خواهد کرد.
Units: تغییر نمایش واحد اندازه گیری فضا هستش. Mb ,sector ,cylinder...
Write: پاک کردن پارتیشن و write کردن جدول پارتیشن ها رو انجام میده.
Dump: از layout پارتیشن خروجی script میگیره و در فایلی ذخیره میکنه.
از Ctrl+L هم برای refresh کردن صفحه می تونید استفاده کنید.
نکته: اگر کاربر ویندوز هستید: 1- واژه پارتیشن از نظر کاربردی(نه دقیقاً) برابر واژه درایو در ویندوز هستش. 2- واژه پارتیشن root (یا همون / ) درواقع برابر درایو نصب شده Windows و Program files در ویندوز هستش. 3- واژه پارتیشن home درواقع برابر پوشه My documents یا Users در ویندوز هست. 4- واژه Mount point برابر واژه Drive letter در ویندوز هستش. 5- واژه swap برابر واژه Page file در ویندوز هستش.
برای پارتیشن بندی مناسب به 3 پارتیشن نیاز دارید:
1- از نوع Linux SWAP با حجم دو برابر RAM. چون قابلیت hibernate در لینوکس از ظرفیت swap استفاده میکنه. (مثلاً اگر RAM شما 1 گیگ هست، حجم این پارتیشن باید 2 گیگ بشه)
2- از نوع Linux با حجم 10,000 مگابایت. (برای root یا همون / , که حاوی فایلهای اصلی و سیستمی Slackware میشه)
3- از نوع Linux با تمام حجم باقیمانده. (برای Data که برای شخص شماست)

3- ساخت اولین پارتیشن از نوع Linux SWAP:
اول فضای خالی رو انتخاب کنید. (کلید فلش پایین رو بزنید)
گزینه New رو انتخاب و Enter کنید.
حالا گزینه logical رو انتخات و Enter کنید.
سپس مقدار دو برابر RAM تون رو وارد و Enter کنید. (مثلاً اگر RAM شما 1 گیگ(1024 مگابایت) هست، این مقدار باید 2048 باشه)
بعد گزینه Beginning رو انتخاب و Enter کنید.
حالا گزینه Type رو انتخاب و Enter کنید.
سپس مقدار 82(برای نوع Linux SWAP) رو بنویسید و Enter کنید.
4- ساخت دومین پارتیشن از نوع Linux (برای root یا همون / ):
اول فضای باقی مونده رو انتخاب کنید. (کلید فلش پایین رو بزنید)
بعد گزینه New رو انتخاب و Enter کنید.
حالا گزینه Primary رو انتخات و Enter کنید.
سپس مقدار 10,000 مگابایت رو وارد و Enter کنید.
بعد گزینه Beginning رو انتخاب و Enter کنید.
حالا گزینه Type رو انتخاب و Enter کنید.
سپس مقدار 83(برای نوع Linux) رو بنویسید و Enter کنید.
در آخر، اگر هیچ سیستم عامل دیگری ندارید یا هیچ پارتیشنی که flag هه Boot داشته باشه ندارید، گزینه Bootable رو انتخاب و Enter کنید که این پارتیشن Bootable بشه. در غیر این صورت که هیچی.
5- ساخت سومین پارتیشن از نوع Linux (برای Data تون):
اول فضای باقی مونده رو انتخاب کنید. (کلید فلش پایین رو بزنید)
بعد گزینه New رو انتخاب و Enter کنید.
حالا گزینه logical رو انتخات و Enter کنید.
سپس مقدار باقیمانده رو وارد و Enter کنید.
بعد گزینه Beggining رو انتخاب و Enter کنید.
حالا گزینه Type رو انتخاب و Enter کنید.
سپس مقدار 83(برای نوع Linux) رو بنویسید و Enter کنید.
نتیجه عملیات بالا:
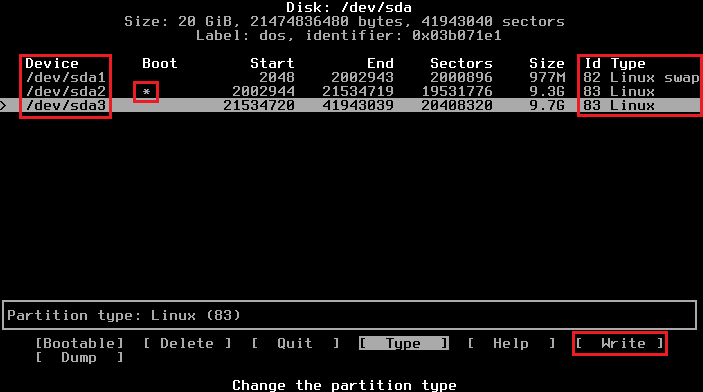
6- حالا گزینه Write رو رو انتخاب و Enter کنید:

7- بعد بنویسید yes و Enter کنید تا عملیات پارتیشن بندی انجام و ثبت بشه:

8- حالا بهتره یک یادداشت از نام پارتیشنها و نوعشون بردارید. بعد گزینه Quit رو بزنید تا از برنامه پارتیشن بندی خارج بشه.
تمام! پارتیشن بندی در اینجا به پایان رسید.
توجه: درصورتی که RAM سیستم تون محدوده (مثلاً 128mb یا کمتر)، می تونید با دستور زیر، پارتیشن SWAP رو فعال کنید تا به مشکل کمبود memory برنخورید. ابتدا بنویسید:
mkswap /dev/<MY-SWAP-PARTITION>
بعد Enter کنید. سپس بنویسید:
swapon /dev/<MY-SWAP-PARTITION>
بعد Enter کنید.
که در اینجا <MY-SWAP-PARTITION> نام پارتیشن SWAP تون هست. مثل: sda1 sda2 hda2 hda5...
توجه: در صورتی که مانیتورتون رنگی نیست [یا مشکلات نمایشی داره] می تونید دستور TERM=vt100 رو بزنید تا نوع terminal رو تغییر بدید.
- نصب لینوکس Slackware
1- ابتدا بنویسید setup و Enter کنید تا وارد مرحله نصب و پیکربندی Slackware بشید!
نکته: یکی از مزیت های نصاب لینوکس Slackware نسبت به دیگر لینوکس ها اینه که تمامی عملیات در RAM سیستم ذخیره میشه و در آخرین مرحله، قبل از نصب اعمال میشه. پس اگر در بین مراحل نصب منصرف شدید یا به هر دلیلی نصب متوقف بشه، خاطر جمع باشید که تغییری در سیستمتون صورت نخواهد گرفت و همه چیز به حالت اول بر میگرده.
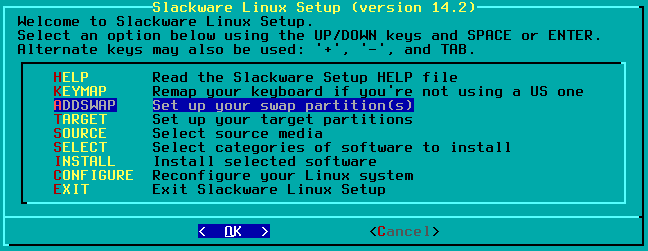
Help: این گزینه مربوط به مستندات و نحوهی نصب اسلکور هستش. (در مواقع ضروروی راهنمای بسیار خوبیه)
Keymap: برای تعیین نوع keyboard هستش. اگر در مراحل قبلی/اولیه اشتباه کردید در اینجا می تونید جبرانش کنید.
AddSwap: پارتیشن SWAP ای که در مراحل قبل ساختید، توسط این گزینه فعال و به نصاب Slackware میشناسونیدش.
Target: با این گزینه، پارتیشن نصب اسلکور رو تعیین می کنید.
Source: توسط این گزینه، دیوایسی که قراره اسلکور از روی اون نصب بشه رو تعیین می کنید. (مثل DVD/CD ROM ,USB یا کارت شبکه و...)
Select: این برای گزینش package های نرم افزاریی هستش که قراره بهمراه Slackware نصب بشه.
Install: گزینه نهایی نصب!
Configure: گزینه پیکربندی کلی و جزیی. مثل نوع موس، زمان، شبکه و...
2- حالا گزینه ADDSWAP رو بزنید و در پنجره بعدی باز شده Enter کنید. تا نصاب پارتیش Linux SWAP رو بشناسه و فعالش کنه:

همونطو که می بینید فقط یک پارتیش نوع SWAP وجود داره و همون رو به نصاب معرفی می کنیم.
نکته: اگر از شما درباره Check SWAP partition for bad blocks سوال شد، گزینه No رو بزنید. (این یعنی نیازی به بررسی هارد دیسک برای بدسکتور و امثالش نیست)
بعد صبر می کنید تا عملیات به پایان برسه...

بعد Ok کنید.
3- Select linux installation partition: در این پنجره تعیین می کنید که فایلها و پوشه های سیستمی Slackware یا همون / بر روی چه پارتیشنی نصب بشه: (این درواقع همون درایو نصب Windows و Program files در ویندوز هستش)
نکته: فراموش نکنید که Slackware برای نصب بصورت Full به 10 گیگابایت فضا نیاز داره.
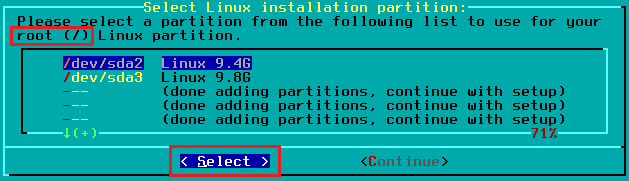
بعد، از شما درباره Format کردن پارتیشن سوال می کنه، گزینه Format رو انتخاب و Enter کنید:
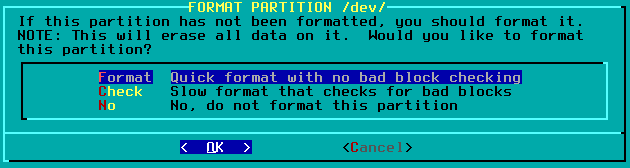
سپس در پنجره بعدی درباره نوع سیستم فایل برای این پارتیشن سوال می کنه و بسته به نوه Kernel ای که انتخاب کردید تعدادی سیستم فایل رو در اختیارتون میذاره.
نوع Ext4 یا Ext2 رو انتخاب و Enter رو بزنید:
توجه: اگر قراره پارتیشن موردنظر برروی USB Flash Disk قدیمی قرار بگیره، بهتره نوع سیستم فایل رو Ext2 انتحاب کنید. (بدلیل محدودیت های write و عملیات اضافی توسط journaling)
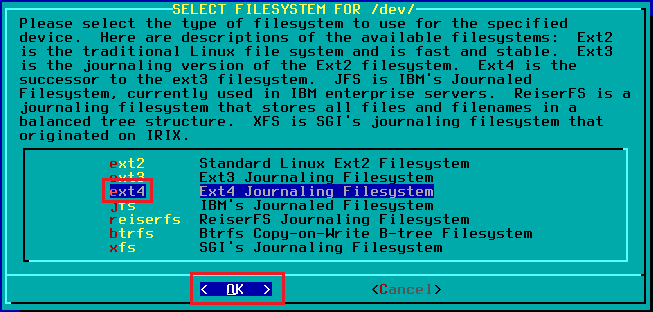
صبر می کنید تا عملیات به پایان برسه...
در صورت داشتن پارتیشن اضافه یا Data:
4- Select other linux partitions for: در این پنجره تعیین می کنید که Data/اطلاعات شخصیتون بر روی چه پارتیشنی ذخیره بشه: (این درواقع همون پارتیشن عکس، آهنگ، فیلم و برنامه هاتون هستش)

بعد، از شما درباره Format کردن پارتیشن سوال می کنه، گزینه Format رو انتخاب و Enter کنید:
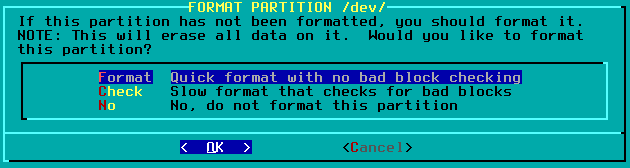
سپس در پنجره بعدی درباره نوع سیستم فایل برای این پارتیشن سوال می کنه... نوع Ext4 یا Ext3 رو انتخاب و Enter رو بزنید:
توجه: اگر قراره پارتیشن موردنظر برروی USB Flash Disk قدیمی قرار بگیره، بهتره نوع سیستم فایل رو Ext2 انتحاب کنید. (بدلیل محدودیت های write و عملیات اضافی توسط journaling)
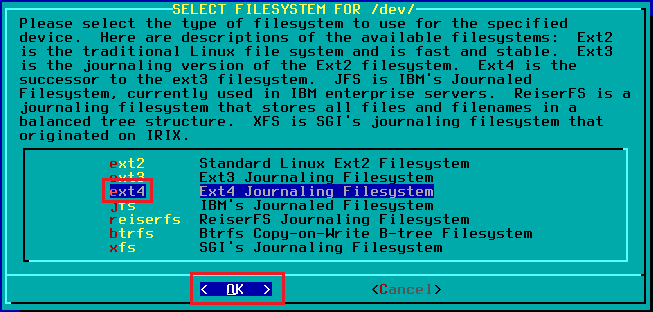
صبر می کنید تا عملیات به پایان برسه...
5- حالا در پنجره بعدی مسیر مناسبی برای نمایش(mount) پارتیشن Data/اطلاعات شخصی تون وارد و Enter رو بزنید:
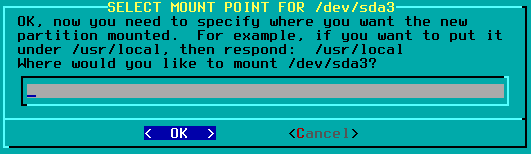
بنظرم data/ یا usr/data مسیر و نام مناسبی هستن...
نتیجه عملیات بالا:

Ok کنید.
6- Source media selection: دراین پنجره منبعی که قراره Slackware از اون طریق نصب بشه رو تعیین می کنید: مثلاً از طریق CD/DVD یا از Flashdisk یا از شبکه و...
در این قسمت، گزینه Install from a Slackware CD or DVD رو انتخاب کنید.
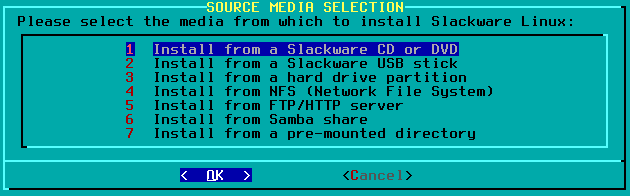
Ok کنید.
7- حالا در پنجره جدید بعدی گزینه Auto رو انتخاب کنید تا نصاب فایلهای Slackware رو پیدا و load کنه...
8- Package series selection: در این پنجره پکیج ها و نرم افزارهای مورد نیازتون رو گزینش می کنید... با کلید فلش پایین/بالا و کلید Space پکیج های مورد نظر رو گزینش و نهایتاً Enter رو بزنید:
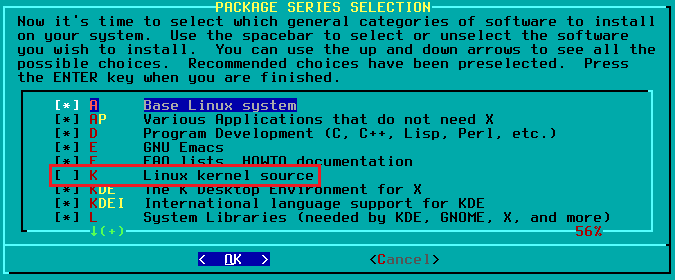
توجه: پکیج A رو حتماً باید نصب کنید چراکه شامل نرم افزارهای پایه و اصلی Slackware هستش.
نکته: پیشنهاد می کنم پکیج K یا همون Linux Kernel source رو نصب نکنید... چون حجم زیادی رو اشغال می کنه و برای مدیران سیستم و توسعه دهندگان Kernel هستش.
9- نهایتاً از شما درباره شیوه نصب زیر مجموعه این پکیج ها و نرم افزارها سوال میکنه... گزینه Full رو انتخاب و Enter کنید: (تا وقتتون رو نگیره)
نکته: توسط گزینه tagpath و custom میتونید پکیج های Slackware رو بر اساس فایلهای تگی که در دایرکتوری Slackware ساختید نصب کنید. این روش مناسب نصب Slackware بر روی چندین دستگاه و بصورت یکنواخت هستش.
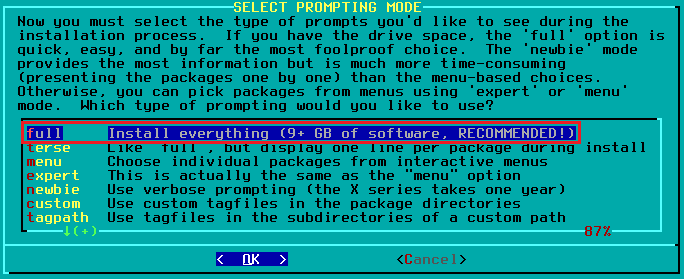
صبر می کنید تا عملیات به پایان برسه...
10- نصب گنولینوکس Slackware اعمال شد! حالا از شما درباره Make USB flash boot سوال خواهد شد... ولی این قسمت واجب نیست. اما می تونید با وارد کردن یک فلش دیسک USB و انتخاب گزینه Create یک boot loader مناسب برای Slackware تون درست کنید. که توسط این فلش دیسک، Slackware تون رو boot کنید. (boot loader فلش دیسکتون برنامه SysLinux خواهد بود)
توجه: با انتخاب گزینه Create، همه اطلاعات داخل فلش دیسک پاک میشه!

11- Install lilo: دراین پنجره boot loader سیستم رو نصب می کنید... اگر به برنامه LILO مسلط هستید گزینه Expert رو انتخاب کنید، درغیر اینصورت گزینه Simple مناسب تر و راحت تره. بعد از انتخاب Enter کنید:
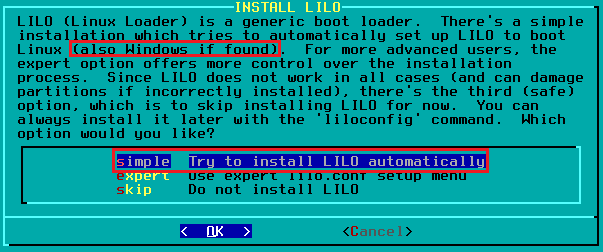
12- حالا در پنجره جدید باز شده Configure LILO to use frame buffer console، اندازه صفحه کنسول بوت(سیاه و سفید) رو انتخاب کنید... گزینه Standard بهتر و مناسب تره برای انتخاب:

13- Optional LILO append line: در این پنجره پارامترهای اضافی Kernel رو تعیین می کنید... این پنجره مخصوص کاربران حرفه ای LILO هستش و واجب نیست. پس Enter کنید تا بره:
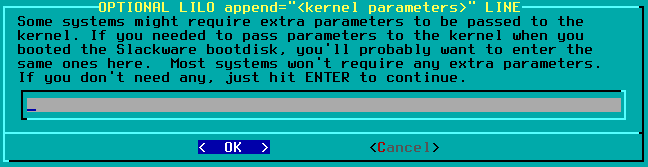
14- سپس در پنجره بعدی Use UTF-8 text console، بهتره گزینه No رو انتخاب کنید... چون واجب نیست.
15- Select LILO destination: در این پنجره از شما درباره محل نصب LILO پرسیده میشه. در اینجا بهترین گزینه MBR یا همون Master boot record هستش! چون می تونید دیگر سیستم عامل ها رو درکنار Slackware داشته باشید. پس گزینه MBR رو انتخاب و Enter کنید:
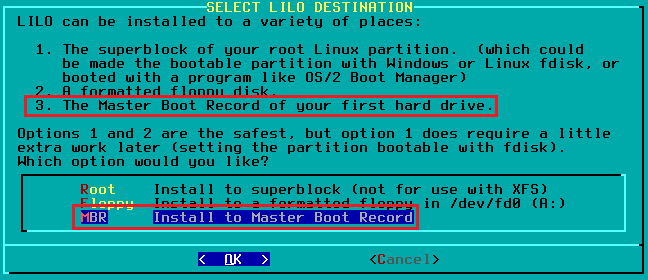
16- Mouse configuration: در این پنجره نوع موس دستگاه رو تنظیم می کنید. اگر موس سوزنی و قدیدمی هست، گزینه ps2، اگر USB و جدید هست گزینه usb، درغیر این صورت گزینه های دیگه رو انتخاب کنید:
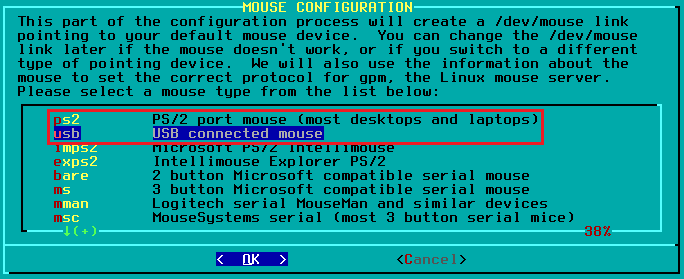
17- GPM configuration: در این پنجره تعیین می کنید که قابلیت copy/select/paste توسط موس در صفحات کنسول(CLI shell) فعال یا غیرفعال باشه: (حتی از زمان بوت!)
نکته: این قابلیت در واقع فایل rc.gpm رو اجرا میکنه و این فایل سرویس های general purpose mouse رو فعال میکنه.

18- Configure network: در این پنجره، اگر به شبکه/اینترنت نیاز دارید و استفاده می کنید گزینه Yes رو بزنید. در غیراین صورت گزینه No:

19- Enter hostname: در این پنجره نام کامپیوتر/Client خودتون رو تعیین می کنید و در واقع با این نام در شبکه شناسونده میشید: (چیزی شبیه Yousha-PC هنگام نصب ویندوز)
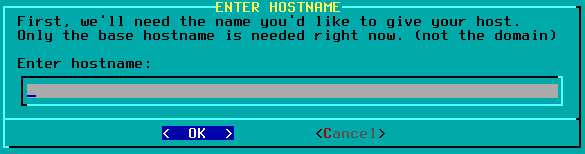
20- Enter domain name for X: در این پنجره نام دامنه سیستم رو تعیین می کنید(چیزی شبیه به Workgroup در سیستم عامل Windows). اگر سیستم خانگی یا شخصی هست بنویسید Home درغیراینصورت بنویسید Office:

21- Network configuration type for X.Y: در این پنجره نوع شبکه و پیکربندیش رو اعمال می کنید. اگر از WiFi استفاده می کنید، معمولاً گزینه NetworkManager بهترین انتخاب هست و نصاب بصورت خودکار شبکه رو تنظیم می کنه. اما اگر از مودمهای قدیمی Internal PCI استفاده می کنید، میتونید این بخش رو رها و بعد از اتمام مراحل نصب از طریق دستور pppsetup اونرو تنظیم و فعال کنید...
نکته: پیکربندی شبکه در نصاب در واقع از طریق دستور netconfig انجام میگیره.

22- Network setup complete: در این پنجره جدید از شما سوال می کنه آیا موارد انتخاب شده برای شبکه رو تایید می کنید یا خیر. اگر همه چیز درست هست Yes رو بزنید.
23- Confirm startup services to run: در این پنجره تعیین می کنید که چه سرویس ها و برنامه هایی باید هنگام شروع سیستم فعال بشن... اگر نیاز ندارید فقط Enter کنید:

24- Console font configuration: در این پنجره جدید از شما سوال میشه که آیا تمایل دارید که قلم کنسول رو تنظیم کنید یا خیر... گزینه No رو بزنید.
25- Hardware clock set to UTC: در این پنجره ساعت دستگاه رو روی UTC/0.0 یا زمان محلی تنظیم می کنید... گزینه No رو بزنید تا زمان دستگاه رو محلی کنید:

26- Timezone configuration: حالا در این پنجره جدید زمان محلی مورد نظر رو انتخاب و Enter کنید. (Iran)
27- Select default window manager for X: در این پنجره محیط گرافیکی/X سیستم رو انتخاب و Enter کنید.
KDE: مناسب برای سیستم هایی با حداقل RAM 2GB یا کاربران تازه وارد.
XFCE: مناسب برای سیستم هایی با حداقل RAM 512MB.

28- Warning: no root password detected: در این پنجره از شما سوال می کنه که آیا تمایل دارید که برای کاربر root رمزعبور تعیین کنید یا خیر... که کاربر root در واقع همون administrator یا superuser هستش. پس برای امنیت بیشتر گزینه Yes رو بزنید:

29- حالا رمزعبور برای کاربر root رو در پایین صفحه بنویسید و Enter کنید.

تمام!
حالا از نصاب EXIT کنید تا سیستم ریستارت بشه... یا بنویسید reboot بعد Enter کنید.
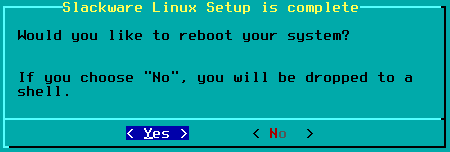
نکته: بعد از ریستارت شدن و بالا اومدن سیستم، بنویسید root و بعد رمز رو وارد کنید. سپس بنویسید startx تا وارد محیط گرافیکی گنولینوکس Slackware بشید.
توجه: همیشه پکیج هایی رو نصب کنید که دقیقاً با نسخه و معماری Slackware نصب شده شما سازگار هستن.
- تنظیم محیط گرافیکی
برای تنظیم محیط گرافیکی و init/runlevel به این مقالم http://yousha.blog.ir/post/46 مراجعه کنید. (تا بتونید همیشه خودکار وارد محیط گرافیکی بشید)
"پایدار ترین، قدیمی ترین و استانداردترین توزیع لینوکس رو در نهایت آرامش تجربه کنید!"
- رفع مشکلات
اگر هنگام نصب Slackware در حالت UEFI با مشکلات نمایشی مواجه شدید، میتونید kernel نوع KMS.s رو انتخاب کنید.
درصورتی که با خطای no default or UI configuration directive found مواجه شدید:
1- مطمعن بشید که USB دیسکتون تقلبی نباشه.
2- مطعمن بشید که Boot روی دیسک مربوطه تنظیم شده باشه.
3- مطمعن بشید که md5sum فایل ISO ای که دانلود کردید سالم باشه و دستکاری نشده باشه.
4- مطمعن بشید که فایل های لینوکس(یا ISO) بدرستی و بدون مشکل روی دیسک Write شده باشن.
5- اگر از USB دیسک ای استفاده می کنید که NTFS هستش، به FAT32 فرمتش کنید یا اگر FAT32 هستش به FAT16 فرمتش کنید و مجدداً اطلاعت رو Write کنید.
6- تمام فایلها و پوشه های همنام با isolinux رو به syslinux تغییر بدید و مجدداً اطلاعات رو Write کنید.
نکته: اگر از CD/DVD استفاده می کنید، Boot loader شما فایل isolinux.bin خواهد بود و اگر از USB disk استفاده می کنید، Boot loader شما فایل ldlinux.sys خواهد بود.
7- در بعضی موارد با نوشتن دستور mboot.c32 -c boot.cfg در مقابل متن boot: مشکل حل خواهد شد.
8- با ایمیل info<at>slackware.com مکاتبه کنید.
اگر موس سیستم در محیط X با مشکلاتی مواجه شد، قابلیت GPM رو توسط دستور setup در کنسول غیرفعال کنید. یا فایل rc.gpm رو پیدا و مجوز executable اش رو حذف کنید.
مقالات مرتبط
7 تصور اشتباه درباره لینوکس Slackware
پیکربندی گنولینوکس: init و runlevel
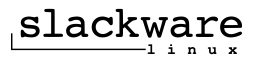
نوشتی از کرنل هیوج استفاده میکنه
چطور اسمش توزیع اسلکوه ؟!