نکاتی برای پیکربندی Windows
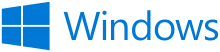
1- هرگز روی سیستمی که کمتر از 2 گیگ RAM داره ویندوز نسخه 64 بیتی نصب نکنید. چون اینکار بیشتر باعث کند شدن ویندوز میشه.
ویندوزهای نسخه 64 بیتی به حداقل ۴ گیگ RAM نیاز دارن.
2- حتاالمکان روی سیستمی که 8 گیگ یا بیشتر RAM داره ویندوز نسخه 32 بیتی نصب نکنید. درغیراینصورت فقط 4 گیگ RAM توسط CPU قابل دستیابی هستش و بقیه RAM بدون استفاده باقی می مونن.
3- درسیستم های BIOS یا پارتیشن نوع MBR/DOS، بهتره در حین نصب ویندز فقط درایو نصب ویندوز رو پارتیشن بندی کنید و بقیه درایوهارو از داخل خود ویندوز(بعد از نصبش) پارتیشن بندی کنید. اون هم از نوع Logical.
با اینکار پارتیشن های Primary بیشتری براتون باقی می مونه... و برای نصب سیستم عامل دوم و سوم به مشکل نمی خورید.
نکته: این موضوع راجب سیستم های UEFI یا پارتیشن نوع GPT صدق نمیکنه.
3- هرگز از درایو اصلی ویندوز(که ویندوز داخلش نصبه) برای ذخیره اطلاعت شخصی(مثل عکس، فیلم، موسیقی و...) استفاده نکنید.
اگر مشکل جدی برای ویندوز یا این درایو پیش بیاد معمولاً اطلاعتتون هم پاک میشه.
4- اگر از لپ تاپ استفاده می کنید، برای افزایش قدرت لپ تاپ و استفاده از تمام توان دستگاه اون رو به حالت Maximum performance تنظیم کنید.
نکته: در زمانهایی که لپ تاپ از باطری بجای برق مستفیم تغذیه میکنه، از حالت Maximum battery life یا Battery saver استفاده کنید.
در ویندوز Xp و ویندوز 7: به مسیر Start -> Control panel برید و در پنجره باز شده گزینه System and Security رو انتخاب کنید. سپس روی گزینه Power Options کلیک و در پنجره جدید Maximum performance رو انتخاب کنید.
در ویندوز 8 و ویندوز 10: در سمت راست نوار استارت روی آیکون باطری کلیک کنید سپس گزینه Maximum performance رو انتخاب کنید.
5- بصورت پیشفرض، ویندوز DLL برنامه های باز و بعد بسته شده رو [بخاطر افزایش سرعت باز کردن مجدد اون برنامه] unload نمی کنه. که اینکار باعث اشغال حافظه و گاهی کندی میشه. برای تغییر این رفتار، میتونید دستورالعمل زیر رو انجام بدید:
- ابتدا برنامه RegEdit رو در مسیر X:\Windows\RegEdit پیدا و اجرا کنید.
- سپس به آدرس HKEY_LOCAL_MACHINE -> Software -> Microsoft -> Windows -> CurrentVersion -> Explorer برید.
- حالا بر روی صفحه راست کلیک و گزینه New -> DWORD(X bit) value رو انتخاب کنید. و نامش رو بذارید AlwaysUnloadDLL
- در آخر روی همین گزینه دوبار کلیک و Value data رو 1 قرار بدید.
نکته: برای دسترسی به همه گزینه های داخل Control panel بصورت زیر عمل کنید:
در ویندوز Xp: به مسیر Start -> Control panel برید و در پنجره سمت چپ گزینه Switch to Classic View رو انتخاب کنید.
در ویندوز 7: به مسیر Start -> Control panel برید و از بالا سمت راست، مقدار View by رو به Large icons تغییر بدید.
در ویندوز 8: وارد Computer بشید و از نوار ابزار بالا سمت راست، گزینه Open Control Panel رو بزنید. بعد در پنجره باز شده، از بالا سمت راست، مقدار View by رو به Large icons تغییر بدید.
یا در ویندوز 8: در صفحه Desktop، موس رو به سمت راست، گوشه صفحه ببرید تا کادر ابزارها باز بشه. بعد گزینه Settings رو انتخاب سپس گزینه Control panel رو بزنید. حالا در پنجره باز شده، از بالا سمت راست، مقدار View by رو به Large icons تغییر بدید.
در ویندوز 10: در صفحه Desktop، منوی Start ![]() رو باز کنید. سپس روی گزینه Settings
رو باز کنید. سپس روی گزینه Settings ![]() کلیک کنید.
کلیک کنید.
6- حتاالمکان سعی کنید یا برنامه Disk Management خود ویندوز پارتیشن بندی کنید، و نه با برنامه های متفرقه. تا با مشکل Data corruption مواجه نشید.
نکته: برنامه Disk Management در مسیر Start -> Control panel -> Administrative tools -> Computer management قرار داره. و یا دستور diskmgmt.msc رو در منوی Start تایپ کنید.
7- در حین نصب ویندوز(هر نسخه ای) اگر از شما درباره Computer name سوال شد، نام مناسبی انتخاب کنید. چراکه سیستم های متصل به شبکه، شما رو با این نام پیدا می کنند. نامهایی مثل Ahmad-PC یا Maryam-PC یا Accounting-PC و... انتخاب خوبی هستند.
8- راه مناسب برای پارتیشن بندی درایوهاتون:
ایجاد یک درایو برای محل نصب ویندوز و یک درایو برای محل ذخیره اطلاعات شخصی/کاری تون:
برای دسته بندی اطلاعاتتون می تونید درایو اطلاعات شخصی رو پوشه بندی کنید. مثلاً Audio, Video, Document, Game, Picture, Program...
پیشنهاد: یک پوشه هم برای ذخیره اطلاعات کاریتون درست کنید به اسم Work
10- برای بدست آوردن سرعت/باس RAM کافیه دستور wmic MemoryChip get Speed رو در Command Prompt یا PowerShell بنویسید و Enter کنید.
12- به قسمت سرویس ها برید و Startup type سرویس Remote Registry رو Disable و Service status رو Stop کنید.
نکته: این سرویس اجازه دستکاری Registry ویندوزتون رو به هکرها و دیگر کاربران(remote) داخل شبکه میده.
13- به قسمت سرویس ها برید و Startup type سرویس Windows Media Center Receiver Service رو Disable و Service status رو Stop کنید.
14- همیشه بعد از نصب برنامه Google Chrome به قسمت سرویس ها برید و Startup type سرویس GoogleUpdate رو Disable و Service status رو Stop کنید.
15- به قسمت سرویس ها برید و Startup type سرویس Windows Media Center Scheduler Service رو Disable و Service status رو Stop کنید.
16- به قسمت سرویس ها برید و Startup type سرویس Windows Media Player Sharing Service رو Disable و Service status رو Stop کنید.
17- به قسمت سرویس ها برید و Startup type سرویس Media Center Extender Service رو Disable و Service status رو Stop کنید.
18- همیشه بعد از نصب برنامه Adobe Acrobat Reader، به قسمت سرویس ها برید و Startup type سرویس Adobe Acrobat Update Service رو Disable و Service status رو Stop کنید.
نکته: این سرویس بی مصرف فقط سرعت اینترنتتون رو کاهش میده و پهنای باندتون رو تلف می کنه و بخاطر تحریم معمولاً خبری هم از update نیست.
19- همیشه بعد از نصب برنامه Skype، به قسمت سرویس ها برید و Startup type سرویس Skype Updater رو Disable و Service status رو Stop کنید.
نکته: این سرویس بی مصرف فقط سرعت اینترنتتون رو کاهش میده و پهنای باندتون رو تلف می کنه. همچنین گاهی باعث crash خود برنامه میشه.
20- اگر از پرینتر استفاده نمی کنید، به قسمت سرویس ها برید و Startup type سرویس Print Spooler رو Manual و Service status رو Stop کنید.
21- اگر از System Restore استفاده نمی کنید، به قسمت سرویس ها برید و Startup type سرویس System Restore رو Disable و Service status رو Stop کنید.
22- اگر از basic theme استفاده می کنید، به قسمت سرویس ها برید و Startup type سرویس Themes رو Disable و Service status رو Stop کنید.
نکته: اگر از ویندوز 10 استفاده می کنید، به این سرویس کاری نداشته باشید.
23- اگر از برنامه های ویروس کش و firewall های تجاری استفاده می کنید، به قسمت سرویس ها برید و Startup type سرویس Windows Defender رو Disable و Service status رو Stop کنید.
24- پیشنهاد می کنم به قسمت سرویس ها برید و Startup type سرویس Windows Search رو Disable و Service status رو Stop کنید.
25- هر چند وقت یکبار محتوای پوشه Prefetch در مسیر %SystemDrive%\Windows\Prefetch رو پاک کنید.
26- بهتره همیشه مقدار HOME رو در Envoironment variables سیستم تنظیم کنید تا برنامه هایی که از مسیر این متغیر استفاده می کنن دچار مشکل نشن:
- ابتدا روی My Computer (یا This PC) کلیک راست کنید، بعد گزینه آخر Properties رو انتخاب کنید، حالا گزینه Advanced system settings رو بزنید، سپس در پنجره باز شده به زبانه Advance برید و دکمه Environment variables رو بزنید. نهایتاً دکمه New رو بزنید و مقدار Variable name رو بنویسید HOME و مقدار Variable value رو بنویسید %USERPROFILE%
27- برای جلوگیری از حملات WannaCry Ransomware به Control Panel برید و گزینه Programs and Features رو بزنید. در پنجره باز شده گزینه Turn Windows Feature on and off در سمت چپ رو بزنید. و در لیست گزینه SMB 1.0\CIFS File Sharing Support رو خاموش کنید.
28- همیشه IPC$ Share رو غیر فعال کنید. برای اینکار دستورالعمل زیر رو انجام بدید:
- ابتدا برنامه RegEdit رو در مسیر X:\Windows\RegEdit پیدا و اجرا کنید.
- سپس به آدرس HKEY_LOCAL_MACHINE -> System -> CurrentControlSet -> Control -> Lsa -> restrictanonymous برید.
- حالا مقدار "Value Data" رو به 0 تغییر بدید.
نکته: Remote IPC$ Share اجازه حملات/لاگین NetBIOS رو بصورت null IPC$ share فراهم میکنه.
29- تنظیم DMA هارد های IDE:
- ابتدا با کاربر Administrator لاگین کنید.
- سپس روی My Computer (یا This PC) راست کلیک کنید و گزینه Properties رو انتخاب کنید. حالا به زبانه Hardware برید و بر روی دکمه Device Manager کلیک کنید.
- بعد گزینه IDE ATA/ATAPI Controllers رو باز و روی Primary IDE Channel دوبار کلیک کنید.
- در آخر به زبانه Advanced Settings برید و گزینه Device 1 رو فعال کنید تا مقدار DMA if available رو برگزینید.
همین کار رو برای Secondary IDE Channel ها انجام بدید. (اگر موجود هست)
نکته: برای دسترسی به همه گزینه های داخل Control panel بصورت زیر عمل کنید:
در ویندوز Xp: به مسیر Start -> Control panel برید و در پنجره سمت چپ گزینه Switch to Classic View رو انتخاب کنید.
در ویندوز 7: به مسیر Start -> Control panel برید و از بالا سمت راست، مقدار View by رو به Large icons تغییر بدید.
در ویندوز 8: وارد Computer بشید و از نوار ابزار بالا سمت راست، گزینه Open Control Panel رو بزنید. بعد در پنجره باز شده، از بالا سمت راست، مقدار View by رو به Large icons تغییر بدید.
یا در ویندوز 8: در صفحه Desktop، موس رو به سمت راست، گوشه صفحه ببرید تا کادر ابزارها باز بشه. بعد گزینه Setting رو انتخاب سپس گزینه Control panel رو بزنید. حالا در پنجره باز شده، از بالا سمت راست، مقدار View by رو به Large icons تغییر بدید.
در ویندوز 10: در صفحه Desktop، منوی Start رو باز کنید. سپس گزینه Settings کلیک کنید. بعد در کارد جستجو بنویسید: Disk Management
30- به Control panel برید و گزینه Action center رو انتخاب کنید. بعد از کارد سمت چپ، بر روی Change action center setting کلیک کنید. حالا گزینه های Windows update, Windows backup, Check for update رو غیرفعال کنید.
31- به Control panel برید و گزینه Action center رو انتخاب کنید. بعد از کارد سمت چپ، بر روی Change user account control setting کلیک کنید. حالا دکمه notify رو به Never notify پایین بیارید.
32- به Control panel برید و گزینه Flash Player رو انتخاب کنید. بعد در پنجره باز شده به زبانه Update برید و گزینه Never check for updates رو انتخاب کنید.
33- به Control panel برید و گزینه Windows update رو انتخاب کنید. بعد از کارد سمت چپ، بر روی Change settings کلیک کنید. حالا در قسمت Important updates گزینه Never check for updates رو انتخاب کنید.
34- به Control panel برید و گزینه Java رو انتخاب کنید. بعد در پنجره باز شده به زبانه Update برید و گزینه Check for updates automatically رو غیر فعال کنید.
35- سعی کنید همیشه ساعت و تاریخ ویندوزتون بروز باشه... در غیر اینصورت نمی تونید بعضی از سایتهایی که از HTTPS استفاده می کنند رو بدرستی باز کنید.
توجه: حتماً بعد از انجام همه این تنظیمات، سیستم رو restart کنید!
36- اگر تا حدودی به ویندوز مسلط هستید، پیشنهاد میکنم برنامه Autoruns و Xp AntiSpy رو دانلود کنید و بسادگی startup, explorer, service ویندوزتون رو مدیریت کنید. (بدون نیاز به نصب)
37- توسط برنامه Double Driver یا Driver Backup! می تونید از درایور های نصب شده بک آپ(کپی) بگیرید.
38- پیشنهاد میکنم بعد از نصب ویندزو، جدیدترین نسخه runtime library هایی مثل VB 6 و OpenAL و DirectX و VC++ RTL و Adobe SVG Viewer و K-Lite Codec Pack - Basic و Flash Player رو روی ویندوزتون نصب کنید.
39- بجای نصب برنامه های فوق سنگین مثل Nero، از برنامه رایگان Burnaware استفاده کنید. (رایت CD, DVD, Audio, MP3, BootDisk, Burn Image, Make ISO, Make Boot ISO, VCD و...)
40- Free Download Manager، برنامه ای رایگان و قدرتمند برای مدیریت دانلود ها. (رقیبی برای IDM)
41- برنامه NOD32 AntiVirus سریعترین، سبکترین و مناسب ترین ویروس کش برای سیستم های شخصی و خانگیست.
(اگر سیستم قدرتمندی دارید و امکان خرید AntiVirus رو ندارید، BitDefender Free رو دانلود و نصب کنید)
42- به Control Panel برید و گزینه Programs and Features رو کلیک کنید. و از منوی سمت چپ گزینه Turn Windows Features On/Off رو انتخاب کنید. و در پنچره باز شده گزینه Remote Differential Compression رو غیرفعال و Ok کنید.
نکته: درصورتی که از بازی های آنلاین استفاده می کنید، با اینکار کمی کندی/تاخیر هنگام login/logout شدن بازی بوجود میاد.
43- توسط برنامه AnyDesk میتونید ارتباط remote desktop خوب و با کیفیتی برقرار کنید. (بجای استفاده از TeamViewer)
44- توسط برنامه BlueScreenViewer میتونید محتوا و دلیل مشکل BlueScreen (یا DeathScreen) رو متوجه بشید.
45- بهتره به مسیر Start -> Control Panel -> System برید و گزینه Advanced system settings در سمت چپ رو بزنید. به زبانه Hardware برید و دکمه Device installation setting رو بزنید. نهایتا در پنجره باز شده گزینه No رو بزنید و OK کنید. با اینکار Automatic Driver Downloads رو خاموش می کنید.
46- برای حل مشکل MTP USB Device در اتصال گوشی/دوربین/موزیک پلر به دستگاه میتونید نرم افزار Media Transfer Protocol Porting Kit رو دانلود و نصب کنید. و در آخر سیستم رو ریستارت کنید.
47- همیشه بعد از فعالسازی BitLocker بلافاصله سیستم رو ریستارت کنید.
48- ترجیحا دیسک های SSD رو Defrag نکنید، اینکار باعث کم شدن عمر دیسک میشود.
49- درصورتیکه از اکانت Guest سیستم استفاده نمی کنید، اونرو غیرفعال کنید.
50- برای امنیت بیشتر، هرگز سیستم UAC وینوز رو disable نکنید یا حداقل اونرو در پایینترین سطح نگه دارید.
- ویندوز 10
توجه: بدلیل آپدیت های مکرر Windows و تفاوت بین نسخه های ویندوز ممکن است برخی از گزینه ها حذف یا عناوین تغییر کرده باشند.
از طریق منوی Start ![]() گزینه Settings
گزینه Settings ![]() رو بزنید:
رو بزنید:
1- وارد Settings بشید، گزینه System رو بزنید و آیتم Notifications & actions رو انتخاب کنید. سپس گزینه Get tips, tricks as you use Windows رو Off کنید.
2- وارد Settings بشید، گزینه System رو بزنید و آیتم Storage رو انتخاب کنید. سپس گزینه Storage sense can automatically free up space... رو On کنید.
نکته: جهت تنظیمات بیشتر میتونید گزینه Configure storage sense or run it now رو بزنید.
3- وارد Settings بشید، گزینه System رو بزنید و آیتم Multitasking رو انتخاب کنید. سپس گزینه Show suggestions in your timeline رو Off کنید.
4- وارد Settings بشید، گزینه System رو بزنید و آیتم Shared Experiences رو انتخاب کنید. سپس گزینه های Nearbly sharing و Share across devices رو Off کنید.
5- وارد Settings بشید، گزینه System رو بزنید و آیتم Remote Desktop رو انتخاب کنید. سپس گزینه Enable remote desktop رو Off کنید.
6- درصورتیکه از Bluetooth استفاده نمی کنید، وارد Settings بشید، گزینه Devices رو بزنید و آیتم Bluetooth & other devices رو انتخاب کنید. سپس گزینه Bluetooth رو Off کنید.
7- وارد Settings بشید، گزینه Devices رو بزنید و آیتم Bluetooth & other devices رو انتخاب کنید. سپس گزینه Download over metered connections رو فعال کنید.
8- برای غیرفعال کردن Touchpad لپتاپ هنگامیکه موس به لپتاپ متصل است، وارد Settings بشید، گزینه Devices رو بزنید و آیتم Touchpad رو انتخاب کنید. سپس گزینه Leave touchpad on when a mouse is connected رو Off کنید.
9- درصورتیکه از فابلیت Auto-correct کلمات استفاده نمی کنید، وارد Settings بشید، گزینه Devices رو بزنید و آیتم Typing رو انتخاب کنید. سپس گزینه های Autocorrect misspelled words و Show text suggestions as I type... رو Off کنید.
10- وارد Settings بشید، گزینه Devices رو بزنید و آیتم Autoplay رو انتخاب کنید. سپس گزینه Use autoplay for all media and devices رو Off کنید.
11- وارد Settings بشید، گزینه Network & Internet رو بزنید و آیتم Mobile hotspot رو انتخاب کنید. سپس گزینه های Share my Internet connection with other devices و Turn on remotely رو Off کنید.
12- وارد Settings بشید، گزینه Network & Internet رو بزنید و آیتم Mobile hotspot رو انتخاب کنید. سپس گزینه Turn on remotely رو Off کنید.
13- وارد Settings بشید، گزینه Network & Internet رو بزنید و آیتم Wi-Fi رو انتخاب کنید. سپس گزینه Use random hardware addresses رو On کنید.
14- وارد Settings بشید، گزینه Network & Internet رو بزنید و آیتم Wi-Fi رو انتخاب کنید. سپس گزینه Let me use Online SignUp to get connected رو Off کنید.
15- وارد Settings بشید، گزینه Network & Internet رو بزنید و آیتم P_r_0_x_y رو انتخاب کنید. سپس گزینه Automatically detect settings رو Off کنید.
16- اختیاری: وارد Settings بشید، گزینه Personalization رو بزنید و آیتم Color رو انتخاب کنید. سپس گزینه Transparency effects رو Off کنید.
17- اختیاری: وارد Settings بشید، گزینه Personalization رو بزنید و آیتم Color رو انتخاب کنید. سپس همه گزینه های زیر Show accent color on the following surfaces رو فعال کنید.
18- وارد Settings بشید، گزینه Personalization رو بزنید و آیتم Lock Screen رو انتخاب کنید. سپس گزینه Get fun facts, tips, tricks on your lock screen رو Off کنید.
19- وارد Settings بشید، گزینه Personalization رو بزنید و آیتم Themes رو انتخاب کنید. سپس از سمت راست پنجره، گزینه Desktop icon settings رو انتخاب کنید. در پنجره باز شده همه گزینه های زیر Desktop icons رو فعال کتید.
20- درصورتیکه از فونت های Arabic استفاده نمی کنید، وارد Settings بشید، گزینه Apps رو بزنید و آیتم Apps & features رو انتخاب کنید. بعد گزینه Optional features رو کلیک کنید. سپس آیتم Arabic Script Supplemental Fonts رو انتخاب و Uninstall کنید.
21- درصورتیکه از احرازهویت توسط چهره استفاده نمی کنید، وارد Settings بشید، گزینه Apps رو بزنید و آیتم Apps & features رو انتخاب کنید. بعد گزینه Optional features رو کلیک کنید. سپس آیتم Windows Hello Face رو انتخاب و Uninstall کنید.
22- وارد Settings بشید، گزینه Apps رو بزنید و آیتم Apps & features رو انتخاب کنید. بعد گزینه Optional features رو کلیک کنید. سپس آیتم Microsoft Quick Assist رو انتخاب و Uninstall کنید.
23- درصورتیکه از پنل فرمولهای ریاضی استفاده نمی کنید، وارد Settings بشید، گزینه Apps رو بزنید و آیتم Apps & features رو انتخاب کنید. بعد گزینه Optional features رو کلیک کنید. سپس آیتم Math Recognizer رو انتخاب و Uninstall کنید.
24- وارد Settings بشید، گزینه Apps رو بزنید و آیتم Apps & feature رو انتخاب کنید. سپس گزینه Installing apps only from Windows Store رو به Anywhere تغییر بدید.
25- وارد Settings بشید، گزینه Time & Language رو بزنید و آیتم Date & time رو انتخاب کنید. سپس گزینه های Set time automatically و Set timezone automatically رو Off کنید.
26- اگر در ایران هستید، وارد Settings بشید، گزینه Time & Language رو بزنید و آیتم Date & time رو انتخاب کنید. سپس مقدار گزینه Time zone رو UTC +3.30 Tehran قرار بدید.
27- اگر در ایران هستید، وارد Settings بشید، گزینه Time & Language رو بزنید و آیتم Region رو انتخاب کنید. سپس گزینه Change Date Format رو بزنید. حالا مقدار First Day of Week رو Saturday انتخاب کنی. مقدار Short Date رو هم 31-12-2017 انتخاب کنید.
28- درصورتیکه Gaming حرفه ای انجام نمیدید، وارد Settings بشید، گزینه Gaming رو بزنید و همه گزینه های موجود در همه آیتمها رو Off و غیرفعال کنید.
29- اگر از Cortana استفاده نمی کنید، وارد Settings بشید، گزینه Privacy رو بزنید و همه گزینه های موجود در آیتم های Inking & typing personalization رو Off کنید.
30- وارد Settings بشید، گزینه Privacy رو بزنید و آیتم General رو انتخاب کنید. سپس گزینه show me suggested content in the settings app رو Off کنید.
31- وارد Settings بشید، گزینه Privacy رو بزنید و آیتم General رو انتخاب کنید. سپس گزینه Let apps use my advertising ID for experiences across apps رو Off کنید.
32- وارد Settings بشید، گزینه Privacy رو بزنید و آیتم Other devices رو انتخاب کنید. سپس گزینه Communicate with unpaired devices رو Off کنید.
33- وارد Settings بشید، گزینه Privacy رو بزنید و آیتم Speech رو انتخاب کنید. سپس گزینه Online speech recognition رو Off کنید.
34- وارد Settings بشید، گزینه Privacy رو بزنید و آیتم Diagnostics & feedback رو انتخاب کنید. سپس همه گزینه های موجود رو Off کنید.
35- وارد Settings بشید، گزینه Privacy رو بزنید و آیتم Activity history رو انتخاب کنید. سپس همه گزینه های موجود رو Off کنید.
36- وارد Settings بشید، گزینه Privacy رو بزنید و آیتم Background apps رو انتخاب کنید. سپس برنامه هایی نیاز نیست در background هم فعال باشند رو Off کنید. مانند Camera, Microsoft Edge, Settings, 3D Viewer, Calculator...
37- وارد Settings بشید، گزینه Update & Security رو بزنید و آیتم Windows Update رو انتخاب کنید. بعد روی گزینه Advanced Options کلیک کنید. در صفحه باز شده گزینه Receive updates for other MS products رو Off کنید.
38- وارد Settings بشید، گزینه Update & Security رو بزنید و آیتم Windows Update رو انتخاب کنید. بعد روی گزینه Advanced Options کلیک کنید. در صفحه باز شده گزینه Show a notification when your PC requires... رو Off کنید.
39- وارد Settings بشید، گزینه Update & Security رو بزنید و آیتم Delivery Optimization رو انتخاب کنید. بعد گزینه Allow downloads from other PCs رو Off کنید.
40- برای غیرفعال کردن Cortana این فایل registry رو دانلود و اجرا کنید.
41- برای غیرفعال کردن صفحه اضافی در LockScreen این فایل registry رو دانلود و اجرا کنید.
42- برای حذف برنامه های داخلی(built-in) ویندوز مثل Xbox, Onenote, 3DBuilder برنامه PowerShell رو باز و دستورات زیر رو داخلش وارد کنید:
نکته: برای بازکردن برنامه PowerShell، روی آیکون منوی Start راست کلیک و گزینه Windows PowerShell(Admin) رو انتخاب کنید.
Get-AppxPackage *officehub* | Remove-AppxPackage # My Office Get-AppxPackage *getstarted* | Remove-AppxPackage # Microsoft Tips Get-AppxPackage *solitairecollection* | Remove-AppxPackage # Solitaire Collection Get-AppxPackage *bingnews* | Remove-AppxPackage # News Get-AppxPackage *xboxapp* | Remove-AppxPackage # Xbox
43- درصورتیکه آیکون های موجود در دسکتاپ، قسمت پایین صفحه رو کامل پر نمی کنند، این مسیر رو طی کنید: روی دسکتاپ کلیک راست کنید -> منوی Display Setting -> گزینه Advanced display setting -> گزینه Advanced sizing of text -> گزینه Set a custom scale level و بعد مقدار 125% رو به 120% تغییر بدید. و نهایتاً Apply کنید.
44- برای پاک کردن همه Event-Log های ویندوز، برنامه PowerShell رو باز کنید و دستور زیر رو داخلش بنویسید و Enter کنید:
نکته: برای بازکردن برنامه PowerShell، روی آیکون منوی Start راست کلیک و گزینه Windows PowerShell(Admin) رو انتخاب کنید.
wevtutil el | Foreach-Object {Write-Host "Clearing $_"; wevtutil cl "$_"}
توجه: این دستور همه گزارشات/Log های موجود در برنامه EventLog ویندوز رو پاک میکنه.
45- توسط برنامه OOShutUp10 می تونید بسیاری از فعالیت ها و Send/Receive های پشت پرده ویندوز رو متوقف کنید.
46- هر چند وقت یکبار برنامه Console ویندوز رو باز کنید و دستور sfc /SCANNOW رو داخلش تایپ و Enter کنید.
توجه: حتماً بعد از انجام همه این تنظیمات، سیستم رو restart کنید.
- ویندوز 7
1- هرگز روی سیستمی که کمتر از 1 گیگ RAM داره ویندوز 7 نصب نکنید.
ویندوز 7 به حداقل 1 گیگ RAM نیاز داره.
2- برای فعال/غیرفعال کردن Logon کافیست Run رو باز کنید و بنویسید NetplWiz بعد Enter کنید. حالا گزینه Users must enter a user name and password to use this computer رو فعال یا غیرفعال کنید.
3- یادتون نره که ویندوز 7 Home تنها تا 16GB رم رو میتونه ساپورت کنه، اما ویندوز 7 Ultimate تا 192GB رم!
- ویندوز XP
1- هرگز روی سیستم های x64، ویندوز Xp نصب نکنید... در بازار ایران این ویندوز کلاً 32 بیتی هستش و برای سخت افزارهای x86 طراحی شده.
مگر اینکه بتونید از واقعی بودن Service Pack 2 64-bit مطمعن بشید.
2- در هنگام نصب ویندوز Xp توجه داشته باشید که همیشه سیستم فایل رو NTFS انتخاب کنید.

3- نکته جزیی: ویندوز Xp professional کاملترین نسخه ویندوز Xp و ویندوز Ultimate 7 کاملترین نسخه ویندوز 7 هستند.
4- به قسمت سرویس ها برید و Startup type سرویس Help and Support رو Disable و Service status رو Stop کنید. (ویندوز Xp)
5- به قسمت سرویس ها برید و Startup type سرویس Indexing Service رو Disable و Service status رو Stop کنید. (ویندوز Xp)
6- اگر از فکس استفاده نمی کنید، به قسمت سرویس ها برید و Startup type سرویس Fax رو Disable و Service status رو Stop کنید.
7- اگر از MSN Messenger استفاده نمی کنید، به قسمت سرویس ها برید و Startup type سرویس Messenger رو Disable و Service status رو Stop کنید.
توجه: حتماً بعد از انجام همه این تنظیمات، سیستم رو restart کنید.
اگر قبلا در بیان ثبت نام کرده اید لطفا ابتدا وارد شوید، در غیر این صورت می توانید ثبت نام کنید.