نصب و راه اندازی Android SDK و Eclipse
این مقاله شامل آموزش نصب و راه اندازی Java + Android + Eclipse هستش.
که البته منظور از Android, پکیج Android SDK هستش، منظور از Eclipse, برنامه Eclipse IDE هستش و منظور از Java, پکیج Java SDK (همون JDK) هست.
فهرست مندرجات:
- ابزارهای مورد نیاز
- دانلود، نصب و تنظیم Java
- دانلود، نصب و تنظیم Android SDK
- دانلود، نصب و تنظیم Eclipse
- دانلود، نصب و تنظیم ADT plugin
- درباره Gradle ,ANT و Maven
- نکات
- رفع مشکلات
- ابزارهای های مورد نیاز
ابزارهای لازم جهت تولید برنامه های اندروید توسط زبان Java:
JDK = Java Development Kit
Android SDK = Android Software Development Kit
Eclipse یا IntelliJ یا Andriod Studio
ADT plugin = Android Development Tools plugin
Gradle، Ant یا Maven
پیشنهاد می کنم اگر از سیستم عامل 32 بیتی یا سخت افزار x86 استفاده می کنید، پس نسخه 32 بیتی / x86 ای برنامه ها رو نصب کنید.
و اگر از سیستم عامل 64 بیتی استفاده می کنید، پس نسخه 64 بیتی / x64 ای برنامه ها رو نصب کنید.
تـوجـه: در حال حاضر می تونید با همه نسخه های Java برای اندروید برنامه نویسی کنید، اما پروژه های اندروید 1 تا اندروید 1.6 باید از JDK 5 استفاده کنن، پروژه های اندروید 2 تا اندروید 4.4 باید از JDK 6 استفاده کنن، پروژه های اندروید 5 و اندروید 6 باید از JDK 7 استفاده کنن و پروژه های اندروید 7 و جدیدتر باید از JDK 8 استفاده کنن. حتی اگر JDK 17 رو روی سیستم نصب دارید باید از این قوائد پیروی کنید!
- دانلود، نصب و تنظیم Java
برای انجام اینکار به این مقالم مراجعه کنید.
- دانلود، نصب و تنظیم Android SDK
َAndroid SDK که مخفف Android Software Development Kit هست، چیزی شبیه Java Development Kit هستش. با این تفاوت که Android SDK حاوی ابزارهای مخصوص، نسخه های سیستم عامل اندروید و ابزارهای ساخت emulator هم میشه.
1- ابتدا پکیج Android SDK سیستم عاملتون رو دانلود کنید:
از
https://developer.android.com/studio/releases/sdk-tools.html
یا
http://downloads.puresoftware.org/files/android/SDK
2- بعد از دانلود Android SDK، اون رو باز و نصبش کنید.
در ویندوز: بهتره در درایور اصلی ویندوز - مثلاً C - نصبش کنید و هیچ فاصله(space) ای هم در نامش قرار ندید.
مسیر و نام مناسب مثل:
یا
D:\SDK\Android\
3- حالا باید فایلهای emulator و یکسری ابزارهای اندروید توسط برنامه SDK Manager نصب بشن. برنامه SDK Manager رو از محل نصب Android SDK باز کنید. بعد صبر کنید تا لیست پکیج های اندرود براتون load بشه. (حدود 13 تا 25 آیتم باید براتون بیاد)
توجه: درصوت لود نشدن محتوای لیست(بخاطر مسایل تحریم) به مخازن SDK کمکی موجود در اینترنت مراجعه و آدرس لینک فایلهای XML رو کپی کنید سپس داخل منوی Addon Sites یا زبانه SDK Update Sites برنامه SDK Manager وارد کنید. بعد مجدداً لیست رو refresh کنید.
4- حالا از این لیست، دسته Tools رو باز کنید و آخرین نسخه Android SDK Build-tools و Android SDK Platform-tools (و Android SDK Tools) رو تیک بزنید. (بعد به آخر لیست مراجعه کنید و دسته Extras رو باز کنید. حالا اگر گزینه Android Support Library و Google USB Driver رو می بینید تیک بزنیدش) در آخر، نسخه اندرویدی که قراره باهاش کار کنید و روش برنامه توسعه بدید رو انتخاب کنید (مثلاً کل Android 2.3.3 یا کل Android 4.0 یا کل Android 5.1.1) بعد دکمه Install package رو بزنید و صبر کنید تا نصب بشه.
5- بعد از انجام موارد بالا، نوبت تنظیم مسیرها و Environment variable ها هستش.
به Start -> Control panel -> System یا به Start -> Control panel -> System and security -> System برید. حالا از منوی سمت راست گزینه Advanced system setting رو بزنید. بعد به زبانه ی Advance برید، دکمه Environment variables بزنید.
سپس (در کادر پایینی/System) دکمه New رو بزنید. بعد در فیلد Variable name نام ANDROID_HOME رو بنویسید و در فیلد Variable value مسیر نصب شده Android SDK رو بنویسید. مثل:
C:\Android-SDK یا C:\SDKs\Android
بعد Ok کنید.
درصورتی که برنامه نویسی Cpp برای اندروید انجام میدید، در کادر پایینی/System دکمه New رو بزنید. بعد در فیلد Variable name نام ANDROID_NDK_ROOT رو بنویسید و در فیلد Variable value مسیر نصب شده Android NDK رو بنویسید. مثل:
C:\Android-NDK یا C:\SDKs\AndroidNative
بعد Ok کنید. این مسیر مخصوص پکیج Android NDK نصب شده هستش. (بدون هیچ فاصله/space)
حالا در کادر (بالایی/User) دکمه New رو بزنید. بعد در فیلد Variable name نام ADB_VENDOR_KEYS رو بنویسید و در فیلد Variable value دقیقاً محتوای زیر رو بنویسید:
%USERPROFILE%\.android
بعد Ok کنید.
نکته: این مسیر مخصوص ذخیره کلیدها و تنظیمات مربوط به USB Debugging و احراز هویت هستش.
حالا در کادر (بالایی/User) دکمه New رو بزنید. بعد در فیلد Variable name نام ANDROID_EMULATOR_HOME رو بنویسید و در فیلد Variable value دقیقاً محتوای زیر رو بنویسید:
%USERPROFILE%\.android
بعد Ok کنید.
نکته: این مسیر مخصوص ذخیره Data و شبیه سازهای مربوط به Emulator هستش.
حالا در کادر (بالایی/User) دکمه New رو بزنید. بعد در فیلد Variable name نام ANDROID_AVD_HOME رو بنویسید و در فیلد Variable value دقیقاً محتوای زیر رو بنویسید:
%USERPROFILE%\.android\avd
بعد Ok کنید.
نکته: این مسیر مخصوص ذخیره Data و تنظیمات مربوط به AVD هستش.
بعد در کادر (بالایی/User) دکمه New رو بزنید. بعد در فیلد Variable name نام ANDROID_SDK_HOME رو بنویسید و در فیلد Variable value هر مسیر معتبری که دلتون می خواد رو بنویسید. پیشنهاد من:
%USERPROFILE%
نکته: این مسیر ANDROID_SDK_HOME، مخصوص ذخیره اطلاعات و تنظیمات SDK Manager و debug.keystore هست.
نهایتاً گزینه PATH رو پیدا و انتخاب کنید. بعد دکمه Edit رو بزنید. سپس در ابتدای فیلد Variable value، دقیقاً محتوای زیر رو بنویسید:
بعد Ok کنید.
- دانلود، نصب و تنظیم Eclipse
- من با IntelliJ کم کار کردم و نظری ندارم...
- با Android Studio کار کردم ولی بخاطر مسایل تحریم با مشکلاتی مواجه شدم... بنظرم هنوز واقاً Stable نشده، مجبورتون می کنه از یکسری ابزارهای مشخص شده استفاده کنید، یک نوع ساختار رو در پیش بگیرید، همیشه بروز باشید، اما رسمی شده دیگه... ولی درکل بد نیست.
- پلاگین NBAndroid مال NetBeans از سال 2015 توسعش متوقف شده.
- با Eclipse کار میکنم خیلی خوبه. فقط دیگه از سال 2016 میلادی توسط گوگل پشتیبانی نمیشه ولی پلاگین ADT ش توسط توسعه دهنده های آزاد داره بروز میشه... خود تیم Eclipse هم بصورت رسمی IDE جدیدی بنام Eclipse for Android Developers رو منتشر کردن که خوب هم داره جواب میده. بنظرم از همشون خیلی بهتره، باگهای کمتری داره، یک تیم بزرگ و حرفه ای مدیریتش میکنه که سرشون هم خلوته و اجباری هم در کارشون نیست. (حتی می تونید برای هر زبان برنامه نویسی نسخه مربوط به اون زبان رو دانلود و استفاده کنید)
1- ابتدا برنامه Eclipse IDE for Java Developers یا Eclipse IDE Classic یا Eclipse for Android Developers مخصوص سیستم عاملتون رو دانلود کنید:
https://eclipse.org/downloads
موقع انتخاب به نسخه 32bit و 64bit ش توجه کنید.
2- بعد از دانلود Eclipse، اون رو کپی و در مسیر پیشنهادی زیر extract کنید:
یا
C:\Program Files (x86)\Eclipse\Java
پیشنهاد: در آخر مسیر نوشتم Java، چون نگارش جاوایی Eclipse تون هست. اینطوری می تونید نسخه ها و نگارش های دیگه Eclipse رو در کنار همین به ترتیب قرار بدید. مثل ++PHP, C...
3- بعد از نصب برنامه Eclipse، یه shortcut ازش بسازید و داخل Desktop بندازید.
توجه: اگر در حین باز کردن برنامه Eclipse با خطای Failed to create the Java Virtual Machine مواجه شدید، بدونید که مسیر نصب شده جاوا در متغیر PATH و JAVA_HOME که در بالا و مقاله نصب JDK توضیح دادم رو درست ثبت نکردید.
حالا نوبت تنظیم Eclipse برای برنامه نویسی Android هستش که در قسمت بعدی توضیح میدم.
- دانلود، نصب و تنظیم ADT plugin
اگر از ویرایشگر Eclipse استفاده نمی کنید، این بخش رو رها کنید.
اگر از ویرایشگر Eclipse نسخه Eclipse for Android Developers استفاده می کنید، این بخش رو رها کنید.
ADT plugin که مخفف Android Development Tools plugin هستش، پلاگینی برای ویرایشگر Eclipse هست که توسط گوگل طراحی شده و امکانات این ویرایشگر رو افزایش میده. این پلاگین ارتباط بین Eclipse و Android SDK رو برقرار میکنه که درنتیجه قابلیت ایجاد، نوشتن و کامپایل application و library برای اندروید در Eclipse فراهم میشه...
روش اول:
1- اول فایل ADT plugin رو دانلود کنید:
از
https://dl.google.com/android/ADT-23.0.7.zip
یا
http://downloads.puresoftware.org/files/android/ADT
همیشه موقع دانلود، Release note این ADT plugin رو نگاه کنید. چرا که گاهی اعلام میکنن به JDK نسخه فلان نیاز داره. یا دیگه با Eclipse نسخه فلان سازگار نیست و امثالش...
2- بعد از دانلود ADT plugin، برنامه Eclipse رو باز کنید.
نکته: اگر Eclipse از شما سوالی درباره مکان Workspace پرسید، بدونید این محلیه که قراره فایلهای پروژه هاتون درش ذخیره بشه و روشون کار کنید... پس مسیر مناسبی بهش بدید.
3- بعد به مسیر Menu -> Help -> Install new software برید و از بالای پنجره سمت راست، دکمه Add رو بزنید:
حالا در پنجره باز شده دکمه Archive رو بزنید و مسیر فایل ADT plugin دانلود شده رو بهش بدید. (یا در فیلد Location ش آدرس https://dl-ssl.google.com/android/eclipse/ رو وارد کنید و بعد دکمه Archive رو بزنید)
در اینجا صبر می کنید تا عملیات به پایان برسه...
بعد از اینکه عملیات به پایان رسید گزینه Developer Tools در کادر سفید وسط نمایان میشه... این گزینه رو کلاً تیک بزنید. بعد دکمه Next، و مجدداً Next بزنید. حالا در این پنجره گزینه I accept the term of the license agreements رو انتخاب کنید و بعد دکمه Finish رو بزنید.
تمام.
روش دوم:
1- برنامه Eclipse رو باز کنید.
2- به منوی Menu -> Help -> Eclipse Marketplace برید.
3- در پنجره بازشده جدید، زبانه Search رو انتخاب و داخل Find بنویسید: Android Development Tools و بعد Enter کنید.
4- بعد از عملیات جستجو، پلاگین Android Development Tools for Eclipse رو پیدا و دکمه Install رو بزنید.
5- در پنجره باز شده جدید، دکمه Confirm رو بزنید. اگر از شما سوالی درباره License پرسید، گزینه I accept the term of the license agreements رو انتخاب کنید و بعد Confirm/Finish رو بزنید.
بعد از اینکه کلیه عملیات به پایان رسید، Eclipse رو می بندید و مجدداً بازش می کنید.
اگر پنجره "Welcome to Android Development" اومد، گزینه "Use existing SDK" رو انتخاب کنید و مسیر Android SDK نصب شده رو بهش بدید. مثل:
یا
C:\Program Files (x86)\Android SDK\
حالا در Eclipse به مسیر Menu -> Window -> Prefrences برید و در پنجره بازه شده از سمت راست، گزینه Android رو انتخاب و مسیر Android SDK رو چک کنید که درست باشه. بعد، از سمت راست گزینه Install/Update رو انتخاب و هرچی Automatic update می بینید خاموش کنید.
تموم!
- درباره Gradle ,ANT و Maven
بطور خلاصه، اینها اتوماسیون های Build هستند. چیزی شبیه به cmake در لینوکس، PHIng در PHP و MsBuild در .Net و...
اما با امکانات بیشتر مثل مدیریت فرایند توسعه نرم افزار، مدیریت وابستگی ها(dependency)، تعریف ساختار استاندارد پروژه، استاندارد توسعه پلاگین، مدیریت deployment pipeline و غیره... اجباری در استفاده از این ابزارها نیست ولی پروژه تون رو portable و مدیریتش رو آسون می کنن.
- نکات
- در Eclipse برای ایجاد پروژه جدید Android، به مسیر Menu -> File -> New -> Android Application Project برید و اطلاعات خواسته شده رو وارد و پروژه رو ایجاد کنید.
- برای backup گیری از محتوایت داخل environment variable در ویندوز میتونید به 2 روش عمل کنید:
1- برنامه Command Prompt رو باز کنید و دستور SET >> environment_variables.txt رو بزنید تا همه اطلاعات env var داخل یک فایل در مسیر "جاری" ذخیره بشه.
2- برنامه Command Prompt رو باز کنید و دو دستور زیر رو وارد کنید تا 2 فایل reg حاوی اطلاعات env var بر روی دسکتاپ ایجاد بشه:
regedit /e "%USERPROFILE%\Desktop\user_env_vars.reg" "HKEY_CURRENT_USER\Environment" regedit /e "%USERPROFILE%\Desktop\system_env_vars.reg" "HKEY_LOCAL_MACHINE\SYSTEM\CurrentControlSet\Control\Session Manager\Environmentt"
- در حال حاضر می تونید با همه نسخه های Java برای اندروید برنامه نویسی کنید، اما پروژه های اندروید 1 تا اندروید 1.6 باید از JDK 5 استفاده کنن، پروژه های اندروید 2 تا اندروید 4.4 باید از JDK 6 استفاده کنن، پروژه های اندروید 5 و اندروید 6 باید از JDK 7 استفاده کنن و پروژه های اندروید 7 و جدیدتر باید از JDK 8 استفاده کنن. حتی اگر JDK 17 رو روی سیستم نصب دارید باید از این قوائد پیروی کنید.
- برای استفاده از دیگر Emulator های اندروید می تونید نسخه مورد نظر Android x86 رو از سایت http://android-x86.org دانلود و در برنامه هایی مثل VritualBox یا VMware Player اجراش کنید.
- در Eclipse به مسیر Menu -> Window -> Show View برید و پنجره LogCat و Console رو فعال کنید تا درحین کار از رویدادها و مشکلات Eclipse, برنامه و بستر اندروید مطلع باشید.
تشریح CLASSPATH, Build path, Include path در Eclipse.
- برای اجرای دستی Emulator اندروید به این صورت عمل کنید:
برنامه AVD Manager رو باز کنید. در پنجره باز شده، دکمه Create رو بزنید و اطلاعات دستگاهی که می خواید emulator شو بسازید رو وارد می کنید و بعد دکمه Start رو بزنید!
- فراموش نکنید که پلاگین ADT فقط با build-tools نسخه 25 یا قدیمیتر سازگاره.
- برای اتصال گوشی شخصیتون تون به Eclipse، باید درایور گوشی نصب شده باشه. یا درایور نوع generic توسط خود Android SDK نصب بشه... می تونید به این مقالم http://yousha.blog.ir/post/98 مراجعه کنید.
- توضیحاتی مختصر راجب محتویات داخل Android SDK:
برنامه AVD Manager: برای ساخت و راه اندازی emulator استفاده میشه.
برنامه SDK Manager: برای نصب و بروزرسانی محتوای Android SDK بصورت آنلاین از مخزن گوگل استفاده میشه. (بخاطر تحریم ها و مشکلات HTTPS ایران باید از pr@xi استفاده کنید)
پوشه Add-ons: شامل API های اضافی مثل Google Map هستش.
پوشه Build-Tools: شامل ابزارهای پکیج بندی(APK)، ابزاری های Decompile، تمیزکردن سورس درحال کامپایل، render گیری، Signer و...
پوشه Docs: شامل مستندات مربوط به کل Android و API ها هستش.
پوشه usb_drivers: شامل درایورهای گوشی های مبتنی بر اندروید هستش که برای شناسایی گوشی توسط برنامه ADB استفاده میشه.
پوشه Extras: شامل یکسری خرت و پرت های USB drive و کتابخانه های compability بین نسخه های اندروید هستش.
پوشه Platforms: شامل آیکون های اندروید، template های فایل جاوا برای اندروید، تصاویر مربوط به پنجره امولاتور و resource های استفاده شده در UI و API اش هستش. (از نسخه 2 تا 9 و جدیدتر)
پوشه Platform-Tools: شامل ابزارهای کنسولی مدیریت سیستم عامل اندروید و device هستش. (مثل adb, fastboot)
پوشه System-Images: شامل kernel و image باینری سیستم عامل اندروید هستش و در امولاتور استفاده میشه. (از نسخه 2 تا 9 و جدیدتر)
پوشه Samples: شامل نمونه سورس کد هستش. (مثل notepad, audio recorder, mp3 player...)
پوشه Temp: شامل ته مونده فایهای موقتی هستش که توسط برنامه SDK Manager دانلود میشه.
پوشه Tools: شامل ابزارهای اماده سازی emulator، کار با SDCard، کتابخانه های default برنامه نویسی، ابزارهای debugging, پلاگین های default ادیتور ها و... هستش.
- نکته اینکه base تمام نسخه های برنامه Eclipse یکی هست و فقط تفاوتش در پلاگین های نصب شده مختص هر زبان هستش.
- شاید لازم باشه در بعضی از دستگاه ها MTP (Media Transfer Protocol) فعال بشه تا برنامه ADB درست عمل کنه. در بعضی دیگر PTP (Picture Transfer Protocol) باید فعال بشه.
- لینک مخازن کمکی برای دانلود برنامه ها و پکیج ها:
https://mirrors.zzu.edu.cn/android/
http://123.15.57.34/android/
http://www.rgobun.com/android/repository/index.html
http://mirrors.neusoft.edu.cn/android/repository/
برای استفاده از این مخازن میتونید فایلها رو مستقیماً دانلود و نصب کنید و یا آدرس فایل XML موجود در مخزن رو کپی و در قسمت Addon Sites یا SDK Update Sites برنامه SDK Manager اضافه کنید.
- رفع مشکلات
اگر داخل برنامه SDK Manager در جلوی عنوان emulator ها پیام not compatible with windows نوشته شده بود، برنامه SDK Manager رو ببندید و مجدداً از طریق گزینه Run as administrator در منوی کلیک راست بازش کنید. اگر از این طریق هم درست نشد، به آدرس http://downloads.puresoftware.org/files/android/API مراجعه و نسخه مورد نظر رو دانلود کنید، بعد از دانلود در پوشه platforms در مسیر نصب شده SDK تون extract ش کنید.
اگر هنگام بروز رسانی لیست داخل برنامه SDK Manager با مشکل مواجه شدید(بخاطر مسایل تحریم) باید از Pr@xi استفاده کنید. به منوی Tools -> Options برنامه برید و تنظیمات Pr@xi اختصاصیتون رو اعمال کنید. بعد گزینه Menu -> Packages -> Reload رو بزنید تا لیست refresh بشه.
و یا به مخازن SDK کمکی موجود در اینترنت مراجعه و آدرس لینک فایلهای XML رو کپی کنید سپس داخل منوی Addon Sites یا زبانه SDK Update Sites برنامه SDK Manager وارد کنید. بعد مجدداً لیست رو refresh کنید.
اگر پوشه platform-tools رو ندارید اشکالی نداره، خودش بعداً ساخته میشه.
برای رفع خطای Error:Could not determine java version from '9.0.1' یکی از راه های زیر رو دنبال کنید:
- اگر JDK 9 رو نصب دارید حذفش کنید و JDK 8 (یا همون 1.8) رو نصب کنید.
- اگر از Gradle استفاده می کنید، به نسخه 4.3 یا جدیدتر upgrade کنید. و مقدار موجود در فایل gradle.properties رو هم تغییر بدید.
اگر در حین باز کردن برنامه Eclipse با خطای Failed to create the Java Virtual Machine مواجه شدید، بدونید که مسیر نصب شده جاوا در متغیر PATH و JAVA_HOME رو درست ثبت نکردید.
برای حل مشکل No Java virtual machine was found after searching the following locations در برنامه Eclipse یکی از راه های زیر رو دنبال کنید:
C:\Program Files\eclipse\jre\bin\javaw.exe
javaw.exe in your current PATH"
- مطمعن بشید که JRE روی سیستم نصب شده باشه.
- مطمعن بشید که JRE و Eclipse نصب شده هردو از یک معماری باشن. (هردو x86 یا هردو x64 باشن)
- سیستم رو یکبار خاموش و روشن کنید.
- به مسیر نصب شده برنامه Eclipse برید و فایل eclipse.ini رو باز کنید و عبارات زیر رو در خط اولش قرار بدید:
-vm C:\Program Files\Java\re\bin\javaw.exe
بجای مسیر بالا، مسیر JRE مال خودتون رو قرار بدید.
اگر درحین اجرای برنامه یا Emulator ها با خطای ERROR: x86 emulation currently requires hardware acceleration مواجه شدید، یکی از راه های زیر رو دنبال کنید:
- برنامه Intel Hardware Accelerated Execution Manager رو دانلود و در پوشه extras داخل دایرکتوری SDK کپی کنید، و بعد از کپی اون رو اجرا کنید تا نصب بشه. نهایتا Android Studio/Eclipse رو ببندید و دوباره بازش کنید. (برای دانلود می تونید ازطریق خود برنامه SDK Manager یا سایت رسمی Intel اقدام کنید)
نکته: شاید لازم باشه که Virtualization Technology رو در BIOS سیستمتون On کنید.
نکته 2: Intel HAXM نیازمند Android SDK +17 و ویندوز 7, 8, 8.1 یا 10 یا مک هستش.
- یا امولاتور Android های ARM رو نصب و استفاده کنید.
اگر برنامه AVD Manager رو ندارید، برنامه SDK Manager رو از مسیر نصب شده بازش کنید (و یا در داخل Eclipse از مسیر Window -> Android SDK Manager بازش کنید). در اینجا لیستی از نسخه های توزیع شده اندروید بهمراه doc, api, tools, system images و... رو باید ببینید. یکی رو بطور کامل انتخاب و دکمه Install packages رو بزنید و صبر کنید تا دانلود بشه. (اگر در قسمت های بالا انجام ندادید)
برای حل مشکل AndroidManifest.xml file missing در برنامه Eclipse یکی از راه های زیر رو دنبال کنید:
راه اول: برنامه Eclipse رو ببندید و مجدداً باز کنید.
راه دوم: به مسیر Menu -> Project -> Properties -> Builders برید و گزین Android Pre Compiler رو تیک بزنید.
راه سوم: پروژه رو Clean کنید: Menu -> Project ->Clean.
راه چهارم: مطمعن بشید که مسیر /Android SDK/tools و /Android SDK/platform-tools در PATH سیستم وجود دارن.
اگر در حین بازکردن برنامه Eclipse با خطای Java was started but returned exit code 13 مواجه شدید، این یعنی مثلاً Java 64bit نصب کردید، درصورتی که Eclipse تون 32bit هستش. یا Java 32bit نصب کردید، درصورتی که Eclipse تون 64bit هستش.
بنابراین باید معماری هردو یکی باشه... مثلاًً هردو 32bit یا هردو 64bit باشن.
نکته: در صورت حل نشدن مشکل با نصب معماری مناسب، فایل eclipse.ini رو که در کنار فایل اجرایی Eclipse تون هست رو باز کنید و بدنبال واژه –vm بگردید... بعد در زیر این واژه مسیر نصب شده Java رو جایگزینش کنید...
و یا برنامه Eclipse رو باز کنید و به مسیر Menu -> Prefecences -> Java -> Installed JREs برید و مسیرنصب شده Java رو بهش بدید...
اگر در حین Clean/Compile کردن پروژه با خطای Failed to load \build-tools\x.0.0\lib\dx.jar یا dx.jar was not loaded from the SDK folder مواجه شدید، بدونید که باید از build-tools نسخه 25 یا قدیمیتر استفاده کنید. (میتونید جدیدتر هارو حذف کنید)
برای حل مشکل Cannot Create Android Virtual Device در AVD اندروید یکی از راه های زیر رو دنبال کنید:
- همه برنامه ها رو ببندید و مجدداً بازشون کنید. اکلیپس، AVD Manager, AS...
- در پنجره ساخت دیوایس، مطمعن بشید که نوع CPU/ABI رو انتخاب کردید.
- مطمعن بشید که متغیر ANDROID_SDK_HOME در PATH به مسیر مناسب و بدون فاصله ای تنظیم شده باشه.
- مطمعن بشید که System Image مربوط به اون دیوایس رو نصب کردید. ARM EABI v7a یا Intel x86 Atom...
- مطمعن بشید که در نام دیوایس فاصله(space) وجود نداشته باشد.
- مطمعن بشید که دیوایسی با این نام وجود نداشته باشد. (duplicate)
- مطعمن بشید که نسخه API ای که انتخاب کردید با CPU/ABI انتخاب شده سازگار باشه.
- برنامه AVD Manager رو در خارج از محیط برنامه نویسی باز و استفاده کنید.
- یک دیوایس رو Clone کنید و او رو Edit کنید.
- از اسکریپت monitor.bat موجود در پوشه tools اندروید SDK استفاده کنید.
- کل پکیج SDK رو مجدداً دانلود و نصب کنید.
درصورت بروز خطای android/repositories.cfg could not be loaded هنگام کار با AVD راه زیرو رو دنبال کنید:
- در سیستم های Mac به مسیر /Users/apple/.android/ برید و یک فایل با نام و پسوند repositories.cfg درست کنید. اگر پوشه .android وجود نداره، دقیقاً در همین مسیر یک پوشه با نام .android درست کنید.
- در سیستم های Windows، به مسیر C:\Users\<YOUR-USERNAME>\.android برید و یک فایل با نام و پسوند repositories.cfg درست کنید. اگر پوشه .android وجود نداره، دقیقاً در همین مسیر یک پوشه با نام .android درست کنید.
- در سیستم های Linux، به مسیر روت ~\.android برید و یک فایل با نام و پسوند repositories.cfg درست کنید. اگر پوشه .android وجود نداره، دقیقاً در همین مسیر یک پوشه با نام .android درست کنید.
اگر هنگام بازکردن برنامه Device Monitor اندروید با خطای An error has occured. See the log file مواجه شدید برای حلش یکی از راه های زیر رو دنبال کنید:
- برنامه رو ببندید و با کاربر Administrator یا root باز کنید... یا توسط run as administrator یا دستور sudo.
- Task Manager سیستم رو باز کنید و اگر برنامه monitior.exe باز هستش اون رو Kill/End کنید.
- برنامه SDK Manager رو باز کنید و جدیدترین پکیج Android SDK Tools رو دانلود و نصب کنید. بعد برنامه Device Monitor رو مجدداً باز کنید.
- اگر در نام account سیستم تون فاصله وجود داره(مثل Firstname Lastname)، باید account دیگه ای بسازید و همه فایلها رو به اونجا منتقل کنید و مجدداً نصب و تنظیمشون کنید!
هنگام دریافت خطای failed to load با Android Virtual Device مطمعن بشید که ANDROID_HOME در PATH موجود و درست تنظیم شده باشه.
اگر در برنامه Eclipse هنگام Run پروژه با پیام Warning: Activity not started, its current task has been brought to the front مواجه شدید، کافیه که پروژه رو Clean یا Refresh کرده و مجدداً Run کنید. (Menu -> Project -> Clean)
در صورتی که LogCat تون در برنامه Eclipse از کار افتاده و هیچ گزارشی رو نمایش نمیده یکی از راه های زیر رو دنبال کنید:
- پنل LogCat رو ببندید و مجدداً بازش کنید.
- یا prespective مخصوص DDMS رو باز و بر روی emulator تون در پنل Devices کلیک کنید. و بعد به prespective خودتون برگردید.
- یا ADB رو reset کنید. (از طریق کنسول سیستم یا گزینه Reset ADB در پنل Devices برنامه Eclipse)
- یا در Eclipse به مسیر Menu -> Windows -> Preferences -> Android -> LogCat برید و گزینه Monitor LogCat for message... رو تیک بزنید.
- یا logging رو از طریق شل ADB فعال کنید:
adb shell echo 1 > /sys/kernel/logger/log_main/enable
- یا اگر Mylyn رو نصب دارید، اون رو uninstall کنید.
- یا اتصال دستگاه رو از سیستم قطع کنید و مجدداً وصلش کنید. (یا Emulator رو خاموش و روشن کنید)
- یا برنامه Eclipse رو ببندید و مجدداً باز کنید.
- یا به مسیر /system/etc/init.d/ دستگاه یا emulator برید و همه فایلها رو بررسی کنید تا خط rm /dev/log/main رو پیدا کنید، بعد این خط رو کامنت کنید:
# rm /dev/log/main
- یا پلاگین ADT رو حذف و مجدداً نصب کنید.
- یا نهایتاً مجبورید از LogCat خود ADB استفاده کنید. (adb logcat)
برای حل مشکل failed to create the SD card با Android Virtual Device در لینوکس های 64 بیتی کافیه پکیج lib32-gcc-libs رو دانلود و نصب کنید.
برای حل مشکل ValueError: unsupported pickle protocol در لینوکس کافیه فایل .repopickle_.gitconfig در Android SDK رو پیدا و حذف کنید.
برای حل مشکل Could not open Selected VM debug port (8700) در برنامه Device Monitor یکی از راه های زیر رو دنبال کنید:
- برنامه Device Monitor رو ببندید و توسط IDE بازش کنید. (Device Monitor رو نباید مستقیم باز کرد)
- همه برنامه ها رو بسته و Task Manager رو باز کنید. بعد adb.exe رو Kill/End کنید. در آخر برنامه رو مجدداً باز کنید.
- Task Manager سیستم رو باز کنید و اگر برنامه monitior.exe باز هستش اون رو Kill/End کنید.
- باید DDMS رو تنظیم کنید که کدوم VM رو debug کنه. یعنی بر روی کدوم system_process باید سوار بشه و کار کنه.
- در ویندوز به مسیر C:\WINDOWS\system32\drivers\etc برید و فایل hosts رو باز کنید و این مقدار 127.0.0.1 localhost رو داخلش وارد کنید. (اگر نیست)
- وارد تنظیمات DDMS بشید و Base local debugger port رو به 8701 تغییر بدید و فیلد Use ADBHOST رو هم تیک بزنید. در آخر value رو بذارید 127.0.0.1
- سیستم رو یکبار خاموش و روشن کنید.
- اگر Eclipse و Android Studio هر دو باز هستن، اونها رو ببندید و فقط یکی رو باز کنید. (چون هردو از یک منبع SDK استفاده می کنن)
برای حل مشکل ...sdk.dir is missing. Make sure to generate local.properties using یک فایل با نام local.properties در پوشه اصلی پروژه ایجاد و محتوای زیر رو داخلش کپی کنید:
# This file is automatically generated by Android Tools. # Do not modify this file -- YOUR CHANGES WILL BE ERASED! # # This file must *NOT* be checked into Version Control Systems, # as it contains information specific to your local configuration. # location of the SDK. This is only used by Ant # For customization when using a Version Control System, please read the # header note. sdk.dir=<YOUR-ANDROID-SDK-HOME>
بجای عبارت <YOUR-ANDROID-SDK-HOME>، مسیر Android SDK خودتون رو وارد کنید.
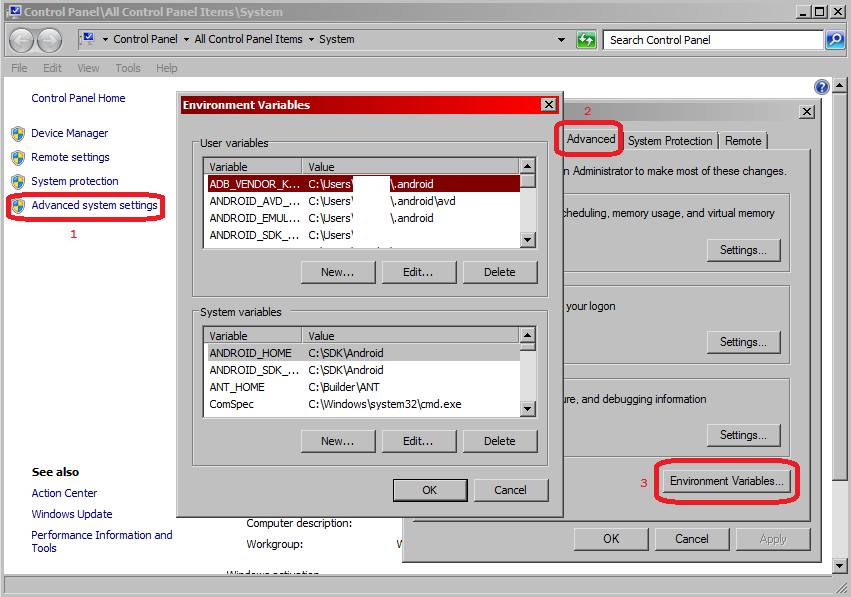

ممنون عالی بود