نصب و راه اندازی Git در ویندوز
نرم افزار Git (گیت) ویندوز دو نوع برنامه داره، یکی Git-BASh و دیگری Git-GUI.
Git-BASh: شبیه محیط Terminal/DOS یا سیاه و سفید هستش که همه فعالیت ها داخلش بکمک دستورات متنی توسط کاربر انجام میشن و معمولاً بر روی نرم افزار BASh یا Command Prompt و نرم افزار OpenSSh/PuTTY سوار هستش.
Git-GUI: شبیه محیط گرافیکی(فرم دار) هستش که همه فعالیت ها داخلش بکمک عناصر گرافیکی(Button, menu, textbox) انجام میشه. ولی در پشت پرده با نرم افزارهایی مثل PERL, OpenSSh/PuTTY, MinGW, BASh, TCL و غیره... در تعامل هستش.
فهرست مندرجات:
- دانلود برنامه Git
- نصب برنامه Git
- تنظیم برنامه Git
- ساخت SSh-Key
- توسط برنامه PuTTY یا OpenSSh
- توسط برنامه Git-GUI
- آپلود SSh-key
دانلود برنامه Git
برای استفاده از برنامه Git، ابتدا باید اون رو نصب داشته باشید. اگر هم نصب دارید بهتره به جدیدترین نسخه بروزرسانیش کنید...
برای اینکار، جدیدترین نسخه برنامه Git مخصوص ویندوز رو از سایت زیر دانلود کنید: (45mb~)
از سایت رسمیش:
یا مخزن رسمیش:
https://git-for-windows.github.io
توجه: موقع انتخاب به نسخه 32bit و 64bit برنامه Git توجه کنید... اگر معماری سیستم عاملتون 64bit هست، پس باید نسخه 64bit برنامه Git رو دانلود کنید ولی اگر 32bit هست باید نسخه 32bit برنامه Git رو دانلود کنید.
نکته: وبسایت Github.com نرم افزاری رو تولید کرده بنام Github Desktop. این نرم افزار رایگان و Online-Installer هستش و فقط برای تعامل با سایت Github.com طراحی شده که هجم زیادی هم داره(110mb~) و از GPG sign پشتیبانی نمیکنه. پیشنهاد میکنم ازش استفاده نکنید چون نه کاربردیه و نه بصرفست.
نکته 2: درصورتی که از ویندوز Xp استفاده می کنید باید برنامه Git نسخه 2.10.0 رو دانلود کنید.
نصب برنامه Git
1- بعد از دانلود Git، فایل برنامه رو اجرا و در پنجره باز شده دکمه Next رو بزنید.
نکته: اگر احیاناً پنجره ای با عنوان User Account Control یا Security Warning اومد، دکمه Run/Yes رو بزنید.
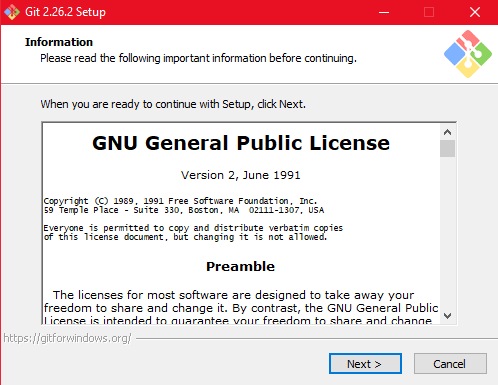
2- بعد در پنجره Select components، گزینه های مورد نیاز رو انتخاب و در پایان دکمه Next رو بزنید.
گزینه 1: این گزینه دو منو به پنجره کلیک راست اضافه میکنه که شروع برنامه Git رو در مسیر جاری شما قادر میکنه.
گزینه 2: این گزنه پشتیبانی از فایلهای binary حجیم (مثل PSD یا MP4 یا فایلهای تصویری) رو فراهم می کنه.
گزینه 3: با انتخاب این گزینه همه فایلهای سیستم که پسوند .git دارن با ویرایشگر متنی default سیستم باز میشن.
گزینه 4: با انتخاب این گزینه همه فایلهای سیستم که پسوند .sh دارن با پوسته BASh باز میشن.
گزینه 5: این گزینه Font همه Cmd/Terminal های سیستم رو از نوع TrueType (استاندارد) می کنه تا متون خواناتر و واضحتر بشن.
گزینه 6: با انتخاب این گزینه، برنامه Git بصورت روزانه شما رو از وجود جدیدترین نسخه برنامه Git مطلع میکنه.
3- حالا در پنجره Choosing the default editor used by Git ویرایشگر پیشفرض برنامه Git رو مشخص و دکمه Next رو بزنید.
این ویرایشگر فقط هنگامی که مستقیماً با دستورات Git داخل Terminal/Cmd کار می کنید کاربرد داره.
نکته: پیشنهاد میکنم برنامه Notepad++ یا Atom یا Visual Studio Code رو دانلود و نصب کنید. بعد از نصبش، در همین پنجره نام اون برنامه رو انتخاب کنید.

4- سپس در پنجره Adjust your PATH environment، انتخاب کنید که برنامه Git روی چه پوسته ای باید اجرا بشه... و در آخر دکمه Next رو بزنید.
در واقع در این قسمت تعیین می کنید که برنامه Git-BASh از کجاها قابل استفاده باشه.
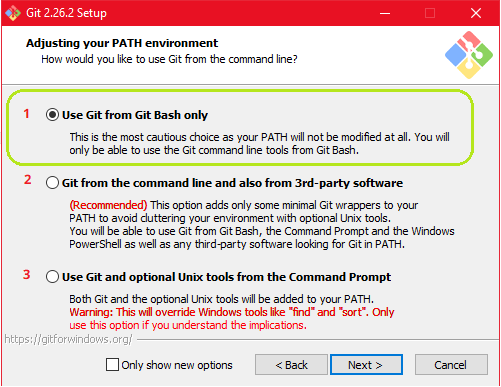
گزینه 1: یعنی برنامه Git فقط از طریق پوسته خود Git (یعنی BASh) قابل دسترس باشه. (محتوای PATH سیستم دستکاری نخواهد شد)
گزینه 2: یعنی برنامه Git از همه پوسته ها (یعنی Command Prompt ،PowerShell و BASh) قابل دسترس باشه. (محتوای PATH دستکاری خواهد شد)
گزینه 3: یعنی برنامه Git از طریق پوسته خود Git + یکسری از ابزارهای Unix توسط Command Prompt ویندوز قابل دسترس باشه. همچنین برنامه هایی مثل find و sort ویندوز شما حذف و نوع لینوکسیش جایگزین میشن. (انتخاب بد)
5- بعد در پنجره Choosing HTTPS transport backend، تعیین کنید که بزنامه Git چطور کتابخانه SSL/TLS شو تامین کنه. و بعد دکمه Next رو بزنید. (اگر این پنجره باز شد)
درواقع وقتی با آدرس های URL امن مثل HTTPS کار می کنید، برنامه Git هم نیاز به یک زیرساخت امن برای تعامل با آدرس های HTTPS داره، که در اینجا مشخص میشه.
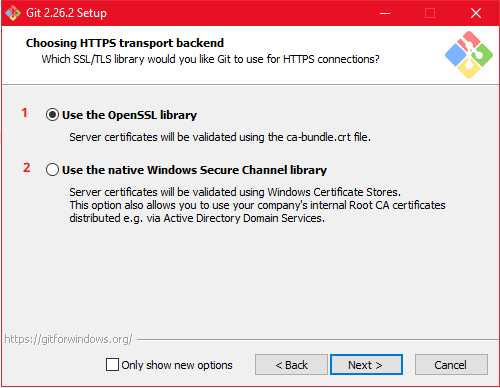
گزینه 1: از کتابخانه OpenSSL خود برنامه Git استفاده کنه.
گزینه 2: از قابلیت Windows Certificate Store داخلی سیستم شما استفاده کنه.
پیشنهاد میکنم گزینه اول رو انتخاب کنید تا مجبور به تنظیم سیستم هم نباشید.
6- حالا در پنجره Configuring the line end conversion، نحوه نمایش و ذخیره(commit) سرخط رو تعیین کنید. و نهایتاً دکمه Next رو بزنید.
منظور از سرخط یا Line ending همون کاراکتر مخفی هستش که هنگام فشردن کلید Enter بوحود میاد و باعث میشه که به خط بعدی منتقل بشید.
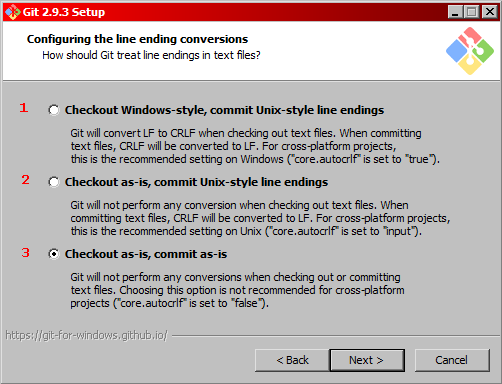
گزینه 1: این گزینه متون رو به سبک ویندوز(CRLF) نمایش میده ولی به سبک یونیکس/لینوکس(LF) ذخیره میکنه.
گزینه 2: این گزینه متون رو همونطور که اورجینال هست نمایش میده ولی به سبک یونیکس/لینوکس(LF) ذخیره میکنه.
گزینه 3: این گزینه متون رو همونطور که اورجینال هست نمایش میده و ذخیره میکنه.
پیشنهاد می کنم در ویندوز گزینه اول رو بزنید.
7- بعد در پنجره Configuring the terminal emulator to use with Git-BASh، انتخاب کنید که از کدوم شبیه ساز Cmd/terminal میخوایید استفاده کنید. و در آخر دکمه Next رو بزنید.

گزینه 1: پنجره برنامه Git-BASh رو شبیه محیط MinTTY در لینوکس/یونیکس میکنه. (امکانات بیشتر)
گزینه 2: پنجره برنامه Git-BASh رو شبیه محیط Command Prompt در ویندوز میکنه. (امکانات کمتر)
8- در آخر در پنجره Configuring extra options، امکانات اختیاری رو فعال یا غیرفعال کنید. و بعد دکمه Next رو بزنید.

گزینه 1: با انتخاب این گزینه، سیستم cache فایل فعال میشه، در نتیجه سرعت عملیات Git بهبود پیدا میکنه. (انتخاب مناسب)
گزینه 2: با انتخاب این گزینه، helper مدیریت credential برای Git فعال میشه و credential ها بصورت امن در Windows Credential Manager(قفل دیجیتالی) ذخیره میشن. و کافیه یکبار رمز وارد بشه تا تمام فرامین Git از این امکان بهره ببرند... (البته این امکان برای ذخیره login های HTTPS credential هستش، و نه SSh private key. همچنین برای استفاده از این گزینه باید Net Framework 4.5.1 به بعد روی سیستم تون نصب باشه)
گزینه 3: با انتخاب این گزینه، امکان پشتیبانی برنامه Git از SymLink لینوکسی فراهم میشه... SymLink چیزی شبیه به Shortcut در ویندوز هستش.
نکته: یادتون باشه که Symbolic Link فقط در سیستم فایل NTFS یا ویندوز ویستا به بعد کار می کنه.
توجه: اگر احیاناً با پنجره Replacing in-use files مواجه شدید، بدونید که یک برنامه Git روی سیستم باز و فعال هستش! پس اون برنامه Git رو ببندید. نهایتاً دکمه Next رو بزنید تا ادامه مراحل نصب انجام بشه.
نکته: درصورت Uninstall شدن برنامه Git، پروژه ها و تنظیمات خود Git بحالت دست نخورده باقی می مونن... اما محتوای داخل Environment variables ویندوزتون دستکاری خواهد شد!
9- بعد از پایان عملیات، دکمه Finish رو بزنید و تمام! ![]()
- تنظیم برنامه Git
برنامه Git شامل تعدادی تنظیمات هستش، اما مهمترین اونها، تنظیم Name و Email کاربر هستش.
- روش اول: توسط برنامه Git-BASh
1- برای تنظیم Git، ابتدا برنامه Git-BASh رو باز کنید. این برنامه از داخل Desktop یا از طریق مسیر Start -> All Programs -> Git -> Git-BASh قابل دسترسه.
2- حالا در پنجره باز شده، دستور زیر رو نوشته و بعد Enter رو بزنید:
git config --global user.name "YOUR FULL NAME"
بجای YOUR FULL NAME، نام خودتون رو بصورت انگلیسی بنویسید.
سپس دستور زیر رو نوشته و بعد Enter کنید:
git config --global user.email "YOUR-EMAIL-ADDRESS"
بجای YOUR EMAIL ADDRESS، آدرس ایمیل واقعی تون رو بنویسید.
نکته: فایل این تنظیمات در ویندوز 7/8 داخل C:\Users\<USERNAME>\.gitconfig و در ویندوز XP داخل C:\Documents and Settings\<USERNAME>\.gitconfig قرار گرفتن.
تمام!
- روش دوم: توسط برنامه Git-GUI
1- برای تنظیم برنامه Git، ابتدا برنامه Git-GUI رو باز کنید. این برنامه از داخل Desktop یا از طریق مسیر Start -> All Programs -> Git -> Git-GUI قابل دسترسه.
2- بعد در پنجره باز شده، گزینه Create new repository رو بزنید.
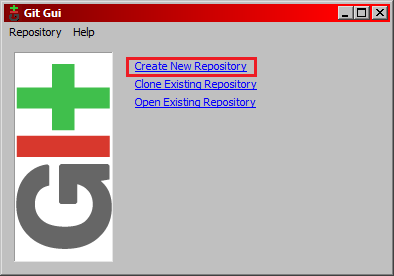
3- سپس در پنجره بعدی، یک مسیر یا نامی رو برای پوشه پروژه انتخاب و دکمه Create رو بزنید. (که یک پروژه جدید Git ایجاد بشه)
نکته: بصورت پیشفرض، پروژه ها در ویندوز 7/8 در مسیر C:\Users\<USERNAME>\<PROJECT> ذخیره میشن و در ویندوز Xp در مسیر C:\Documents and settings\<USERNAME>\<PROJECT> ذخیره میشن.
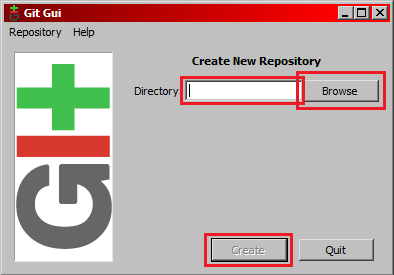
4- حالا در پنجره باز شده(که محیط اصلی برنامه Git-GUI هست) به منوی Edit برید و گزینه Options رو بزنید.
5- نهایتاً در پنجره بعدی، در قسمت Name نام خودتون رو بصورت انگلیسی بنویسید و در قسمت Email آدرس ایمیل واقعیتون رو وارد کنید. در آخر دکمه Save رو بزنید.
نکته: علت دو بخشی بودن این تنظیمات اینه که قسمت سمت راست برای همه پروژه های روی سیستم هست،(سراسریه) اما قسمت سمت چپ برای پروژه جاری باز شده هستش.
نکته 2: بصورت پیشفرض، پروژه ها در ویندوز 10/8/7 در مسیر C:\Users\<USERNAME>\<PROJECT> ذخیره میشن و در ویندوز Xp در مسیر C:\Documents and settings\<USERNAME>\<PROJECT> ذخیره میشن.
تمام!
ساخت SSh-Key
- روش اول: توسط برنامه Git-GUI
1- برای اینکار همین برنامه Git-GUI رو باز کنید. این برنامه از داخل Desktop یا از طریق مسیر Start -> All Programs -> Git -> Git-GUI قابل دسترسه.
2- در پنجره بازشده به منوی Help برید و گزینه Show SSh Key رو بزنید.
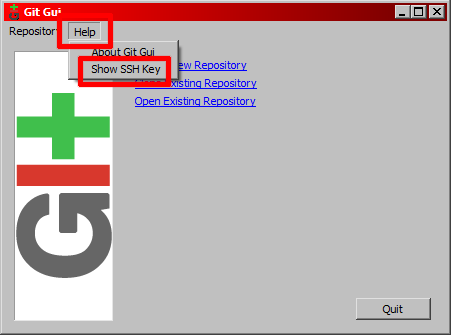
3- بعد در پنجره باز شده دکمه Generate Key رو بزنید تا SSh-Key شما تولید بشه.

4- حالا از شما می خواد که رمزی رو برای این SSh-Key وارد کنید... رمزی رو وارد و کلید ENTER رو فشار بدید. بعد، مجدداً از شما درباره رمز سوال میکنه، رمز قبلی رو وارد و کلید ENTER رو فشار بدید.
نکته: اگر عضو یکی سایت هایی مثل GitHub, GitLab, BitBucket, SourceForge و... هستید، پیشنهاد می کنم همون رمزی که در اون سایت باهاش عضو شدید رو وارد کنید. (که فراموش نکنید)
SSh-Key شما ساخته شد!
نکته 2: در ویندوز 7/8/10 این SSh-Key ساخته شده در مسیر C:\Users\<USERNAME>\.ssh قرار داره و در ویندوز Xp در مسیر C:\Documents and settings\<USERNAME>\.ssh قرار داره.
- روش دوم: توسط برنامه PuTTY یا Git-BASh یا OpenSSh
برای اینکار می تونید به این مقالم مراجعه کنید.
آپلود SSh-Key
برای انجام اینکار می تونید به این مقالم مراجعه کنید.
نکته: نرم افزار Git، پروتکل SSH و روش احرازهویت public-key / private-key هیچ ربطی به همدیگر ندارن! نرم افزار Git از طریق پروتکل SSH یا HTTP با سرور ارتباط برقرار میکنه و درصورت لزوم توسط public-key / private-key احرازهویت رو انجام میده.
لیستی از سایتهای معتبر که خدمات میزبانی Git و code review رو ارائه میدن:
http://gitgo.ir
http://gitlab.com
http://github.com
http://sourceforge.net
بروزرسانی: ۱۳۹۹/۰۵/۲۳
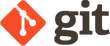
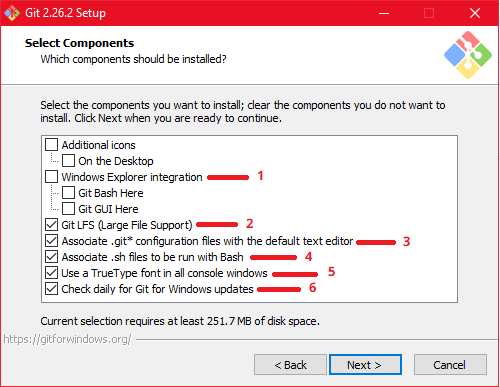
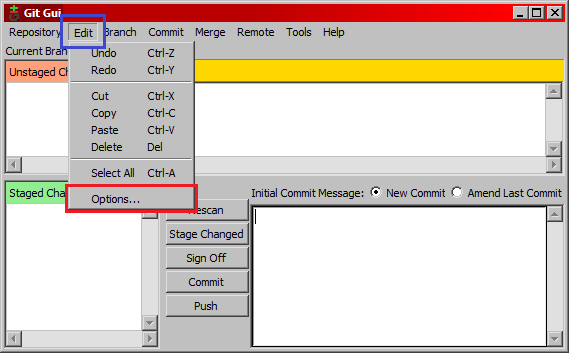


خیلی ممنون کامل و عالی بود